こんにちは、キラです。
ここ最近、「Microsoft PC Manager」と言う名前をネットでよく見かけませんか?
ベータ版ではありますが、マイクロソフト純正のパソコン用マネージメントソフトの事ですね。
英語版のみですが無料でダウンロードできて、使い方も分かり易いようですので早速試してみました。
「Microsoft PC Manager」の入手から簡単な使い方まで紹介します。
ダウンロードとインストール
①「PC Manager公式サイト」にアクセスして[Download]をクリックします。
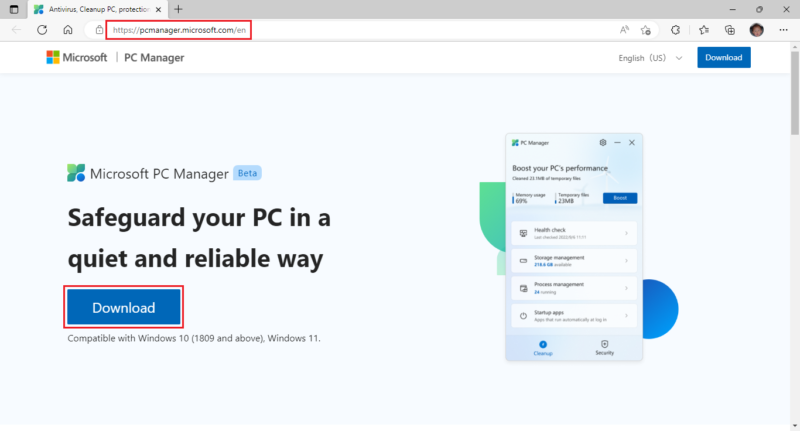
②「MSPCManagerSetup.exe」がダウンロードされます。
ダブルクリックしてインストールを開始します。
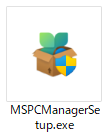
③ユーザーアカウント制御のウインドウが表示されたら[はい]をクリックします。
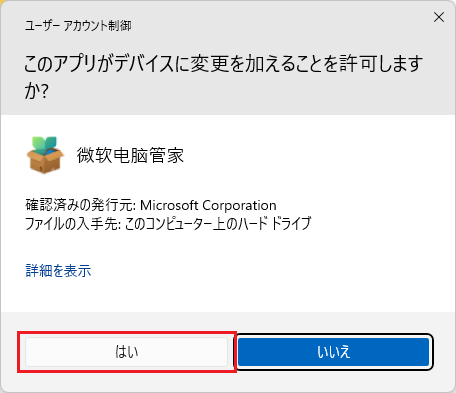
④「I accept End User License and Privacy Agreements」をチェックして[Install]をクリックします。
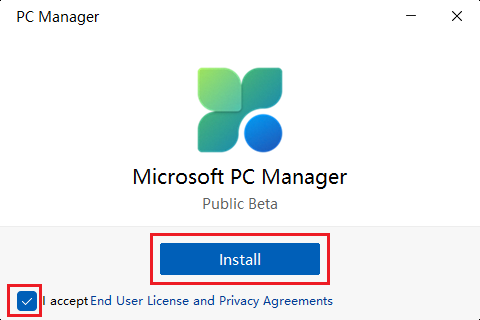
⑤インストールが開始されるので暫く待ちます。
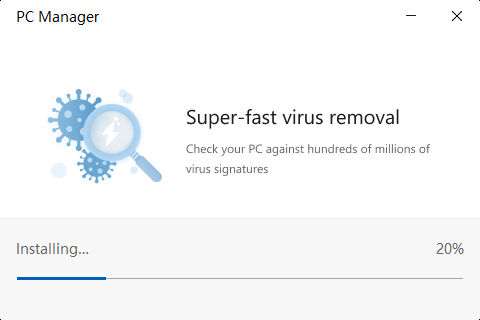
⑥インストールが完了したら[Launch Now]をクリックして「Microsoft PC Manager」を起動します。
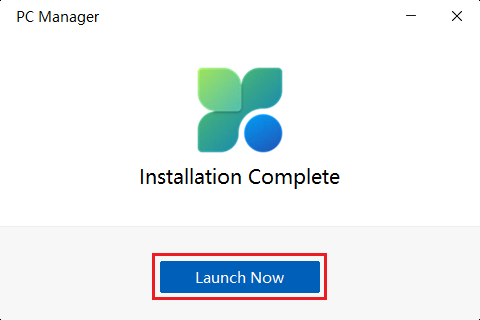
「PC Manager」の使い方
メモリ解放と一時ファイル削除
①現在の「Memory usage」と「Temporary file」を確認しておいて[Boost]をクリックします。
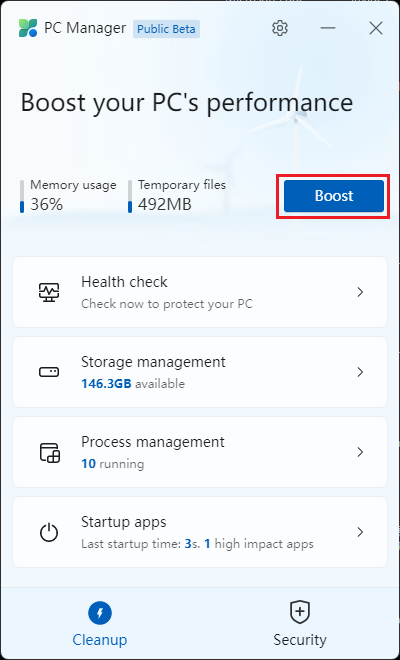
②メモリブーストが完了すると、タイトルが「Performance Boosted!」に変わります。
「Memory usage」と「Temporary file」が改善させた事が確認できます。
今回はメモリが「36%→26%」、一時ファイルが「492MB→0KB」になりました。
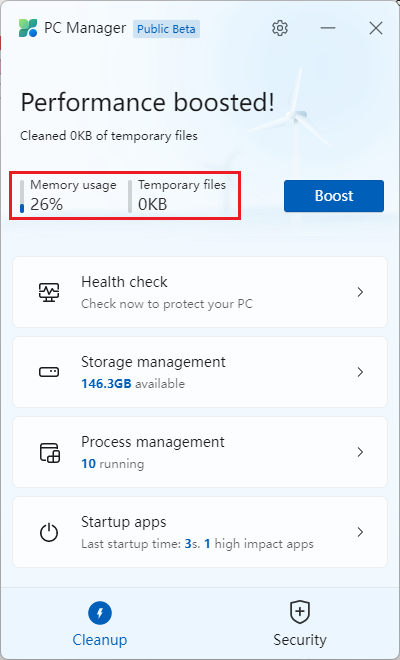
ヘルスチェック(Health chech)
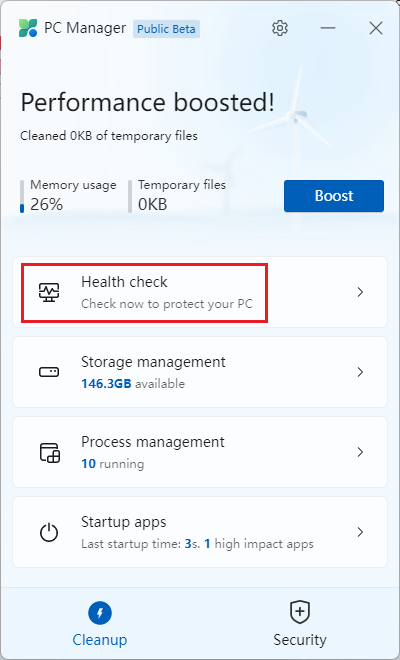
①実行する項目をチェックして[Proceed]をクリックすると、マイクロソフト推奨の設定・処置が実行されます。
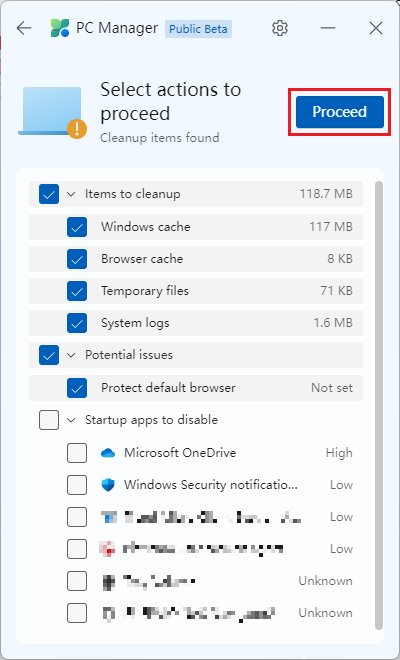
②結果を確認して[Done]をクリックします。
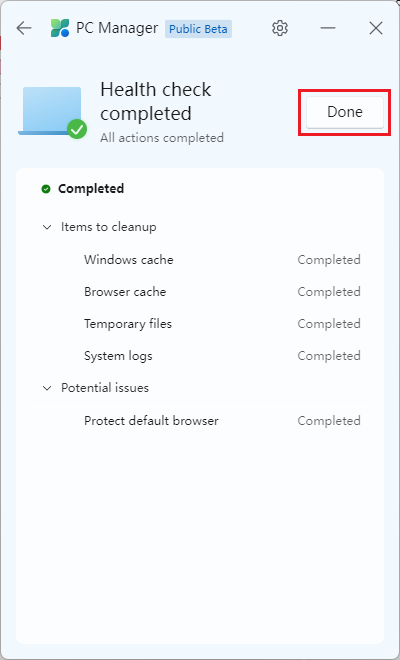
ストレージの管理(Strage management)
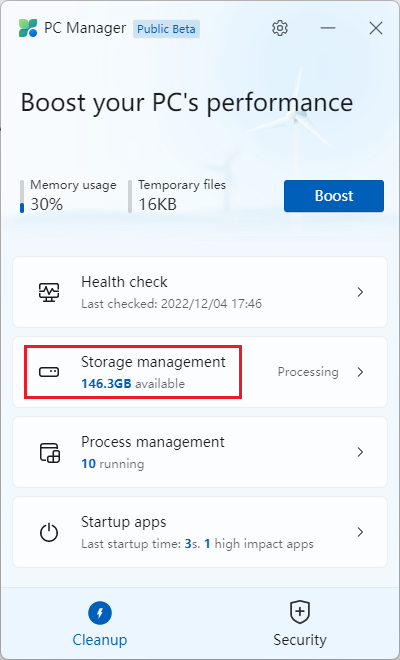
Deep cleanup
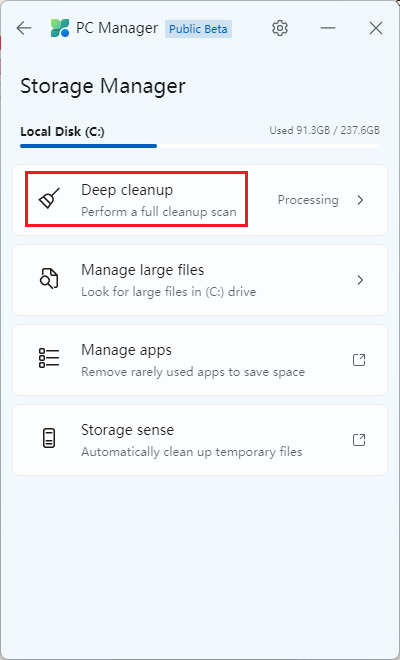
削除可能なキャッシュファイルが表示されるので、削除するファイルをチェックして[Proceed]をクリックします。
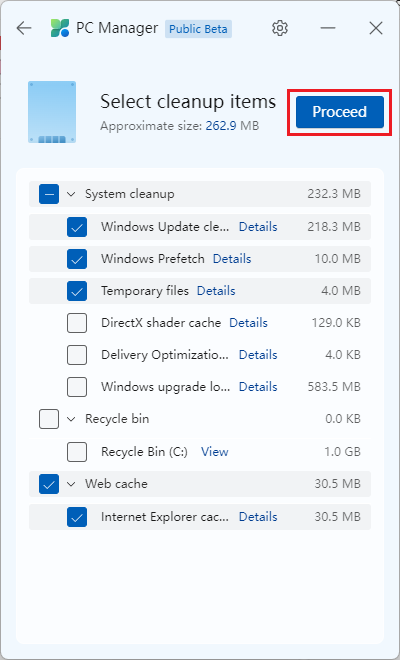
削除結果が表示されるので、確認して[Done]をクリックします。
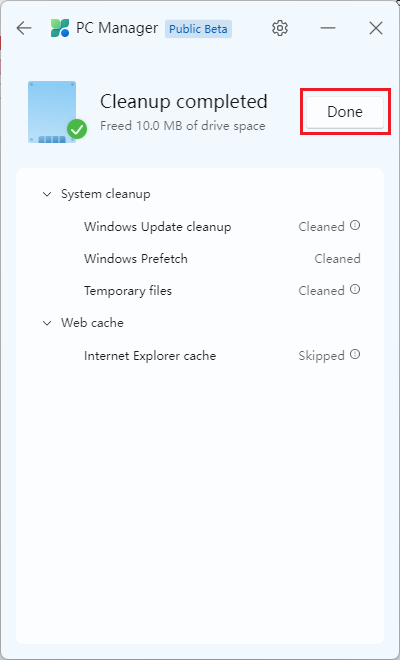
Manage large files
確認したいファイルサイズとファイル種別をチェックして[View in File Explorer]をクリックすると、エクスプローラーが起動して条件に合ったファイルの一覧が表示されます。
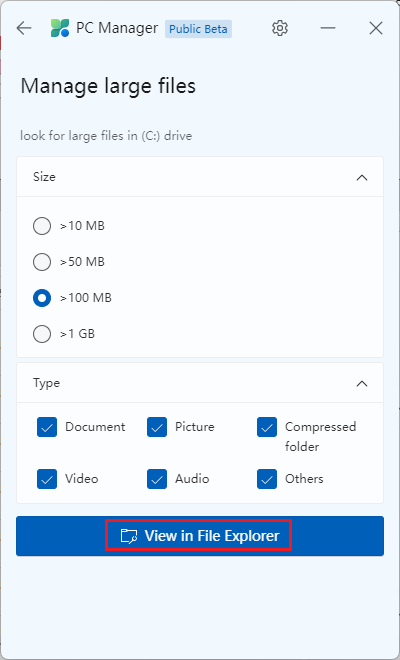
プロセスの管理(Process management)
現在起動中のアプリ・プロセスが確認できます。
右端にある[End]をクリックするとアプリ・プロセスを終了する事ができます。
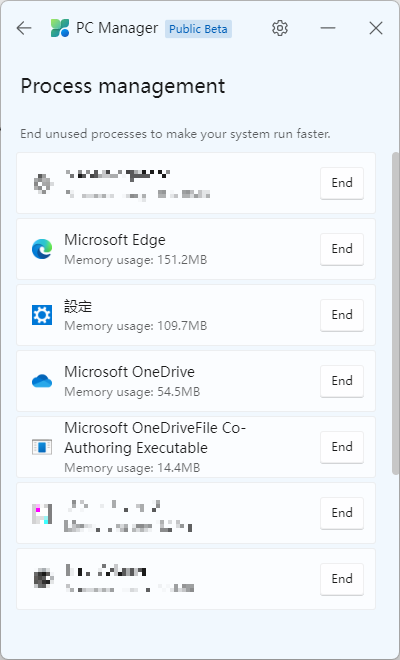
スタートアップの管理(Startup apps)
スタートアップアプリの一覧が表示されます。
右端のスイッチでスタートアップの[on/off]を切り替える事ができます。
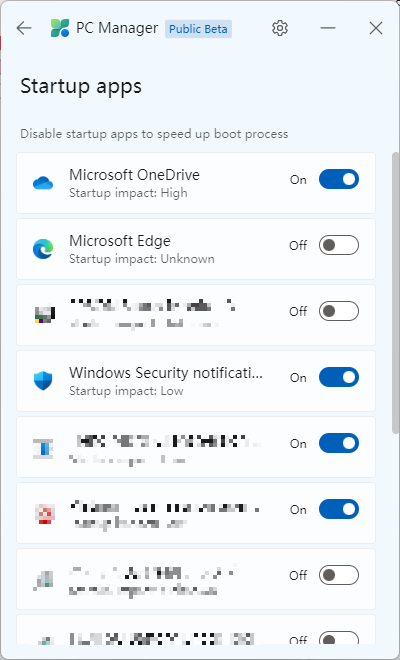
設定(歯車アイコン)
タイトルバーの歯車アイコンから「PC Manager」の設定ができます。
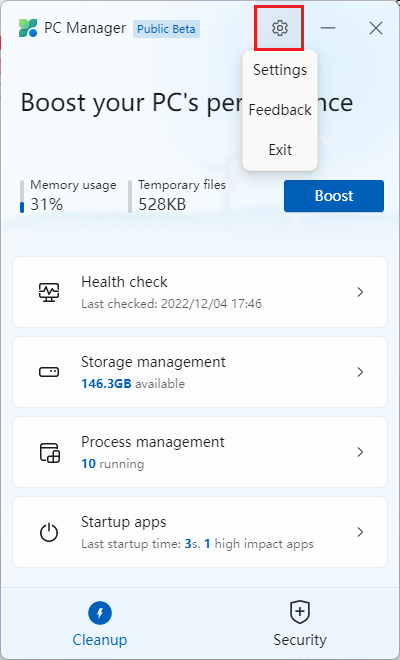
Setting
「PC Manager」の自動起動と、自動アップデートの設定ができます。
[Update now]をクリックする事で手動アップデートが可能です。
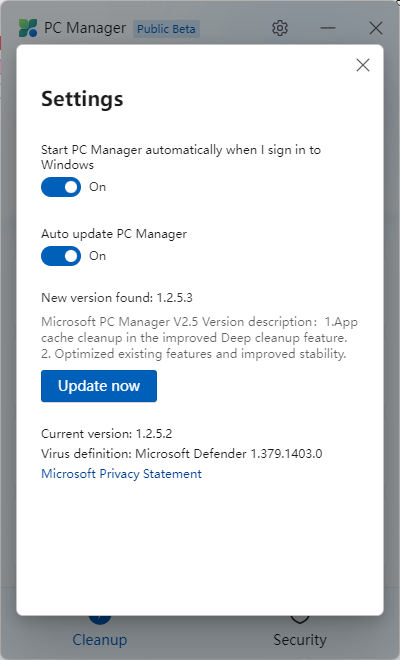
Feedback
フィードバックを送信する事ができます。
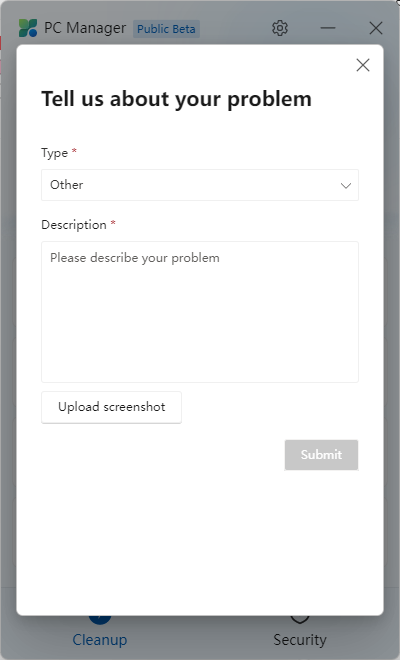
Exit
ウインドウ右上の[X]をクリックした場合はタスクバーに最小化されるので、「PC Manager」を終了する場合は[Exit]をクリックします。
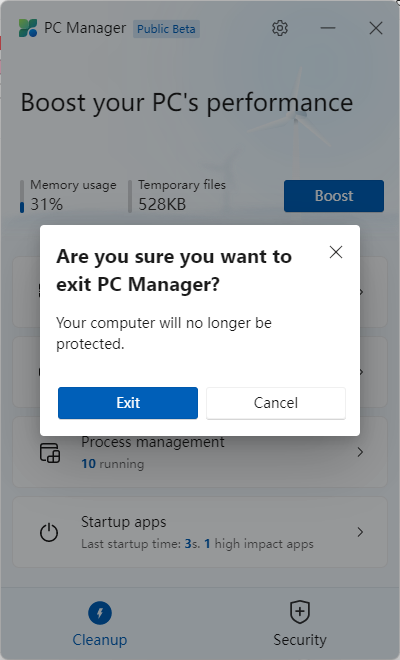
あとがき
ベータ版、英語版とは言いながらも、マイクロソフト純正のツールなのでWindows10/11との相性は悪くはないのではないでしょうか。
たまに手動で実施しているメンテナンスをワンクリックで実行できるのは便利だと思います。
日本語化された正規版がリリースされるのが待ち遠しいですね!
最後までお読み頂きありがとうございました。
ではでは。



コメント