こんにちは、キラです。
私は、たま~に、今使ってるパソコンの型式が知りたくなる瞬間があります。
買う訳でもないんですけど、パーツとか部品の適合表とか目にした時にフッと「これに合うのかな?」っと、改めて調べたくなる時があるんです。
メーカーとかブランド名程度なら覚えているのですが、モデルはうろ覚え、型式まではサッパリ...ですね。
使ってる最中にノートパソコンをひっくり返すのもちょっと難しいし、そもそもデスクトップはひっくり返せないし...。
そんな時はWindowsに標準で搭載されている「システム情報」やコマンド使って確認しています。
それ程頻度の高い作業ではないとは思いますが操作方法を紹介します。
操作方法
方法1:Windowsの「システム情報」を使用する
Windows10の場合
①[スタート]→[Windows管理ツール]→[システム情報]を選択します。
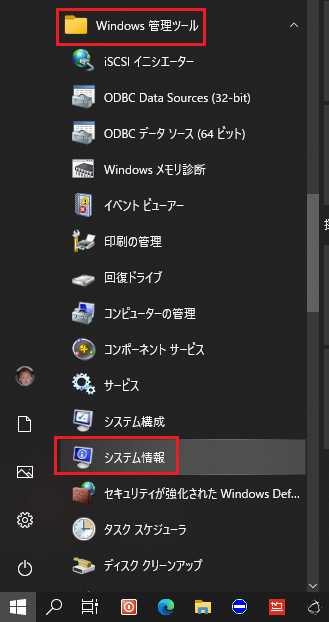
②「システム情報」が起動します。

Windows11の場合
①[スタート]→[すべてのアプリ]をクリックします。
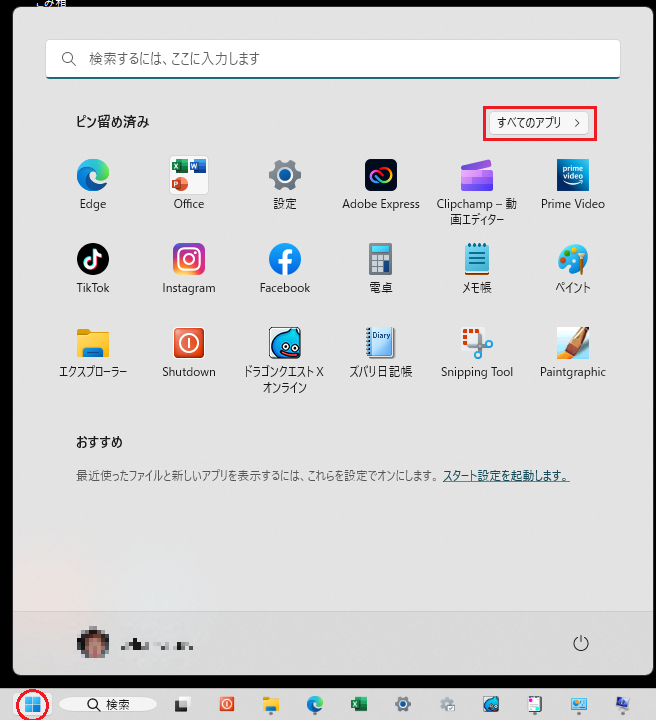
②「Windowsツール」をクリックします。
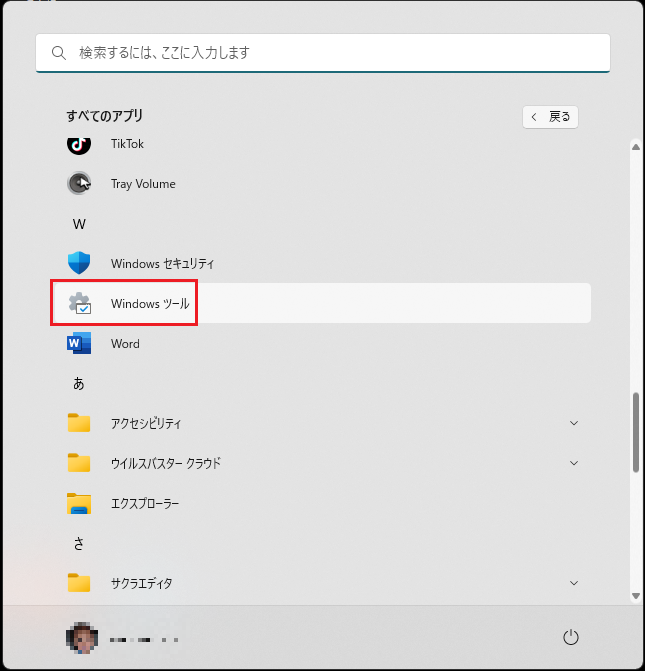
③「システム情報」をダブルクリックします。
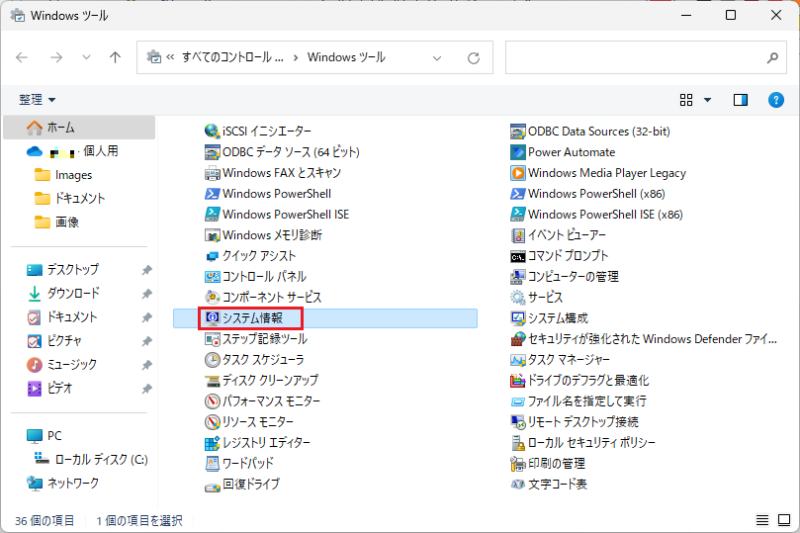
④「システム情報」が起動します。
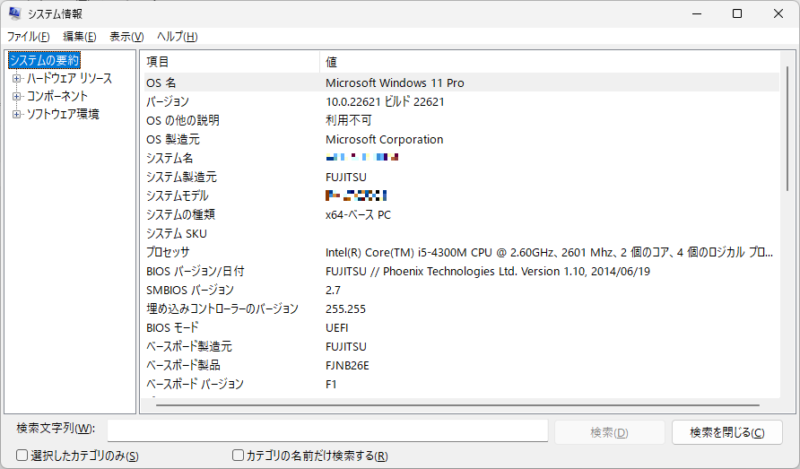
方法2:コマンドを使用する
方法1の「システム情報」と比較して情報量は少なくなりますが、テキストベースのシステム情報が確認できます。
Windows10の場合
①[スタート]を右クリックして[PowerShell(管理者)]を選択します。
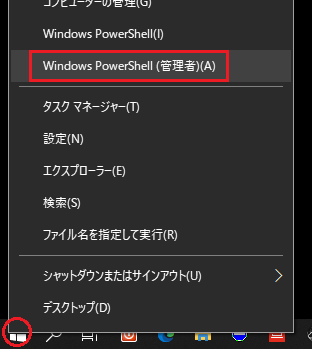
②「ユーザーアカウント制御」ウインドウが表示されるので[はい]をクリックします。
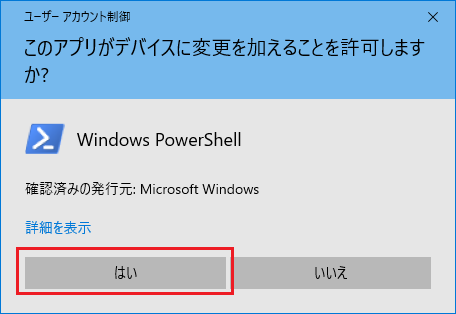
③PowerShellが起動したら「systeminfo」と入力して[Enter]を押します。
「〇〇〇〇情報を読み込んでいます...」と表示された後にシステム情報が表示されます。
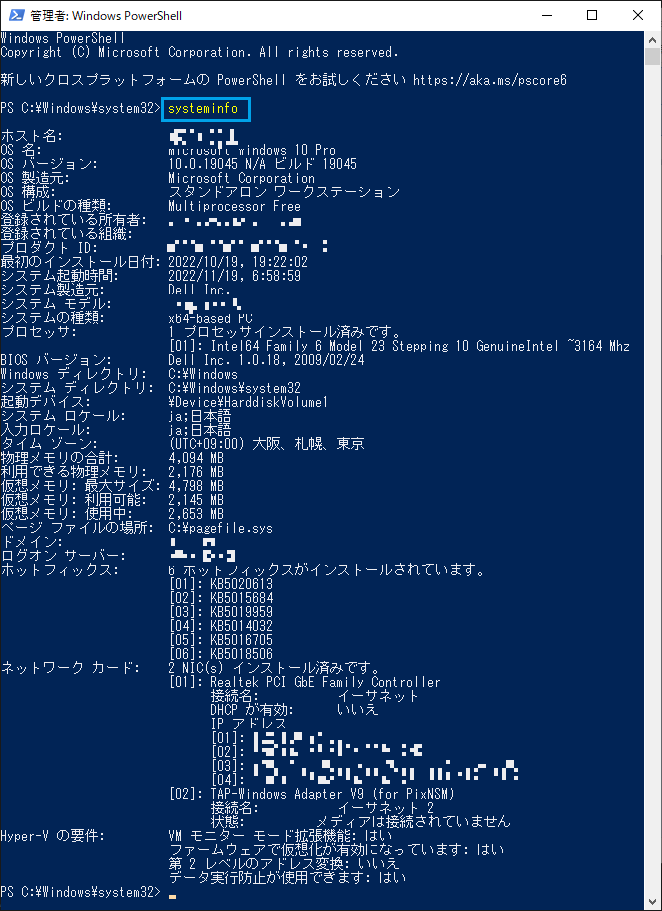
Windows11の場合
①[スタート]を右クリックして[ターミナル(管理者)]を選択します。
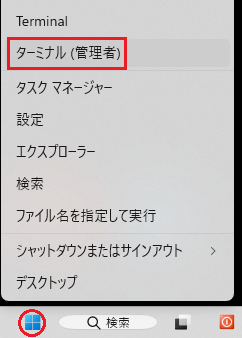
②「ユーザーアカウント制御」ウインドウが表示されるので[はい]をクリックします。
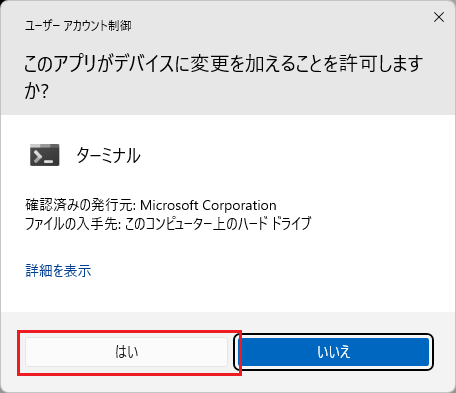
③ターミナルが起動したら「systeminfo」と入力して[Enter]を押します。
「〇〇〇〇情報を読み込んでいます...」と表示された後にシステム情報が表示されます。
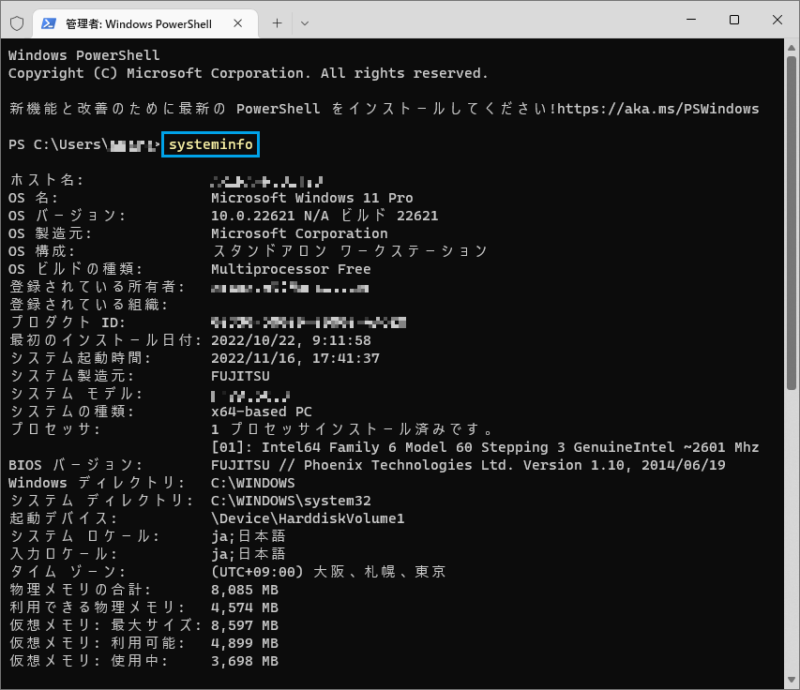
おまけ
[メーカー名]、「型式」、「シリアル番号」をダイレクトに確認するコマンドがありますので紹介しておきますね。
上記同様、「PowerShell(管理者)」「ターミナル(管理者)」で実行して下さい。
「シリアル番号」を確認するコマンドは2種類挙げていますが、どちらを実行しても同じ結果が返されます。
・メーカー名を確認するコマンド
wmic csproduct get vendor
・型式を確認するコマンド
wmic csproduct get name
・シリアル番号を確認するコマンド
wmic bios get serialnumber
wmic csproduct get identifyingnumber
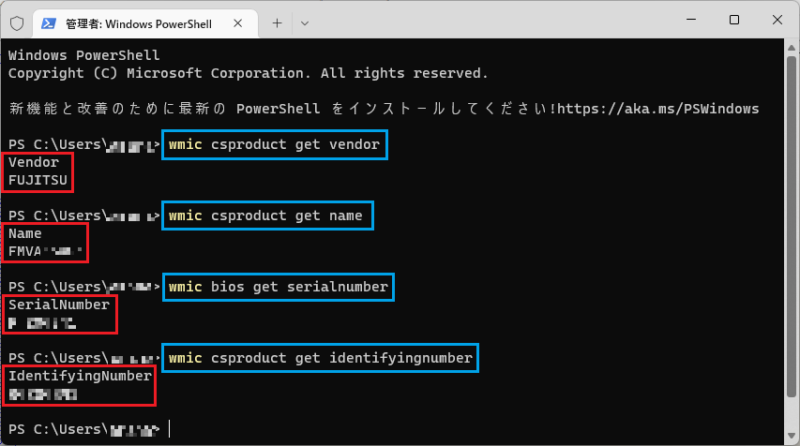
あとがき
「システム情報」は、パソコンの型式以外の色々なスペック情報・リソース情報を確認する事ができます。
専門的な言葉や数値も表示されるカテゴリもあって、普段気にする必要のない情報もありますが、システムの要約は分かり易くていいと思います。
お時間のある時にでも一度ご覧になってみてください。
たまには、自分が使っているパソコンがどういう構成なのか見てみるのもいいですよ!
最後までお読み頂きありがとうございました。
ではでは。




コメント