こんにちは、キラです。
最近何となくパソコンの動きが変だなぁ~。
具体的に何処が悪いのかよく分からないけど調子悪い気がするなぁ~。
電源は入るし、何とかWindowsも起動するし、でも、何となく不安定だなぁ~。
...とかって感じた事ってないすか?
そんな時、私はとりあえず「完全シャットダウン」と「完全放電」を試してみる事にしています。
やった事のない方は一度試してみては如何でしょうか?
完全シャットダウン
Windows10/11では、「高速スタートアップ」と言う機能がデフォルトで有効になっていてます。
高速スタートアップが有効な状態では、終了時に普通にシャットダウンすると、一部のドライバーやシステム情報がロードされたままスタンバイ状態になっていて、次回のWindows起動時間を短くする働きをしています。
ただ、Windows使用中に何かしらのトラブルがあってシステムが不安定になってしまった場合等、次回も不安定なシステム状態のままで再度起動してしまうとか、また、接続されていた周辺機器の情報等も保持したままの場合もありますので、シャットダウン前後で周辺機器の着脱やトラブルがあった場合には不整合が起きてしまう場合もあるようです。
使用者には分からないところで、以前のトラブルを引きずってしまってる訳ですよね。
そこで、そんな原因不明の不安定さの解消やシステムのゴミ掃除をする為に、私は時々は完全シャットダウンを行っています。
完全シャットダウンを行うと、次回はWindowsのシステムを完全にゼロから読み込む事ができるので、前回使用時に発生していた問題が解消されたり、更にリソースも気持ち開放されたりする事も期待できます。
ただ、当然の事ながら、完全シャットダウンのした後の起動は、通常のシャットダウン後の起動時よりも多くの情報を読み込む必要がありますので、パソコンの起動時間が若干長くなってなってしまう事をご理解下さい。
パソコンのスペックにもよりますが、体感できる程の時間差が発生する場合もあるようです。
方法1:コマンドプロンプトで実行する
①コマンドプロンプトを管理者モードで起動します。
②以下のコマンドを入力して[Enter]を押します。
shutdown /s /f /t 0
因みに私は、過去記事で紹介したシャットダウンのショートカットアイコンから実行しています。
方法2:電源メニューから実行する1
①[スタート]→[電源]を選択します。
②[Shift]を押したまま[シャットダウン]をクリックします。
方法3:電源メニューから実行する2
①[スタート]→[電源]を選択します。
②[再起動]をクリックします。
※[再起動]を行うと、無条件で「完全シャットダウン」と同じ状態になります。
方法4:高速スタートアップを無効にして、常に完全シャットダウンを行うように設定する
Windows10の場合
①[スタート]→[設定]を開いて[システム]をクリックします。
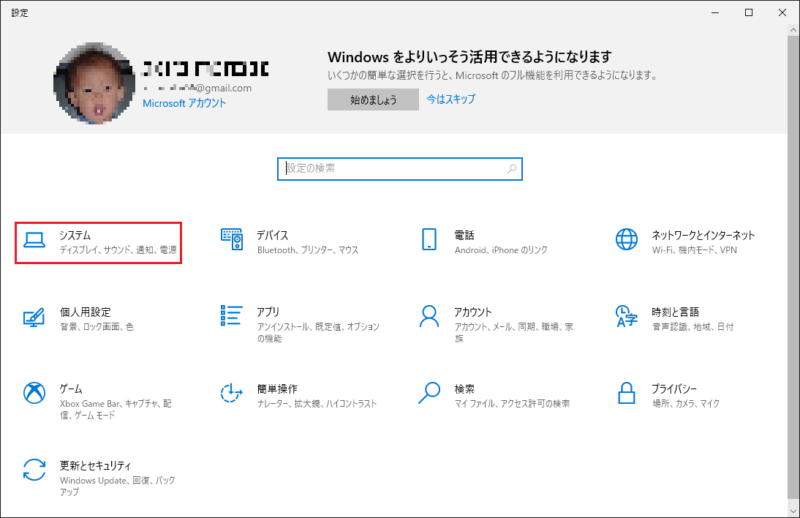
②左ペインの[電源とスリープ]を選択して[電源の追加設定]をクリックします。
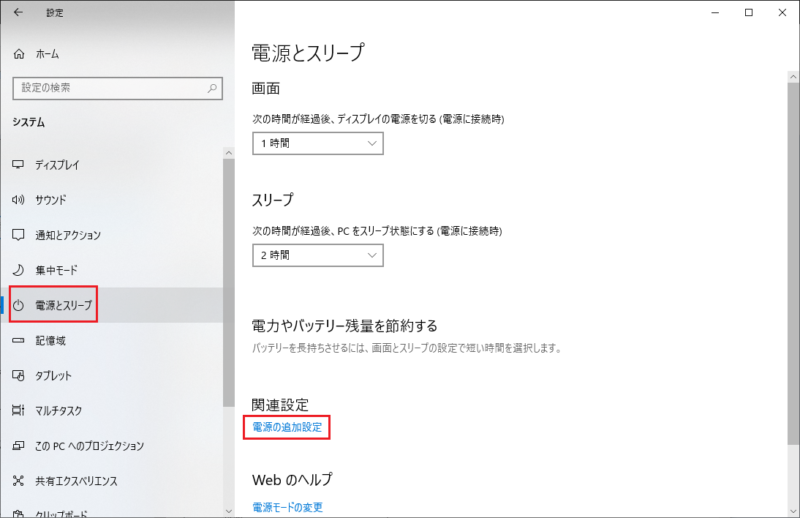
③「電源オプション」の[電源ボタンの動作を選択する]をクリックします。
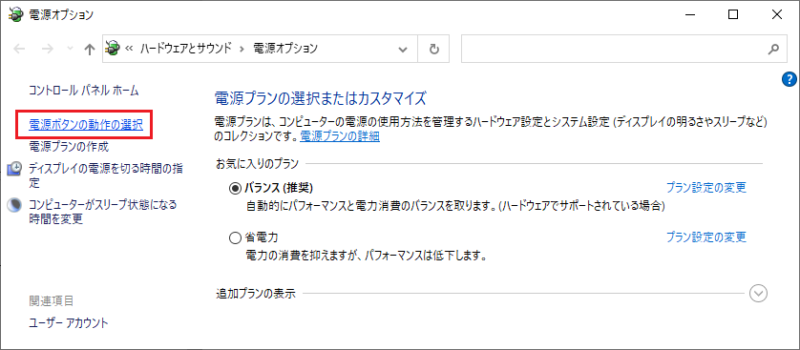
④[現在利用可能ではない設定を変更します]をクリックします。
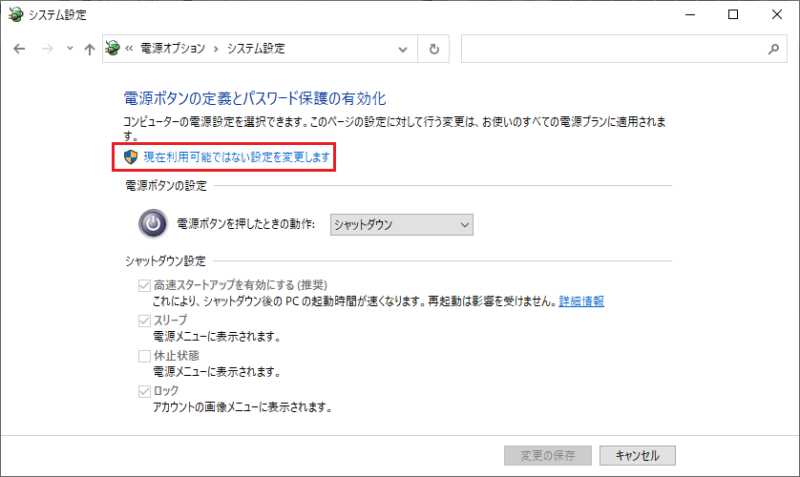
⑤[高速スタートアップを有効にする]のチェックを外して[変更の保存]をクリックします。
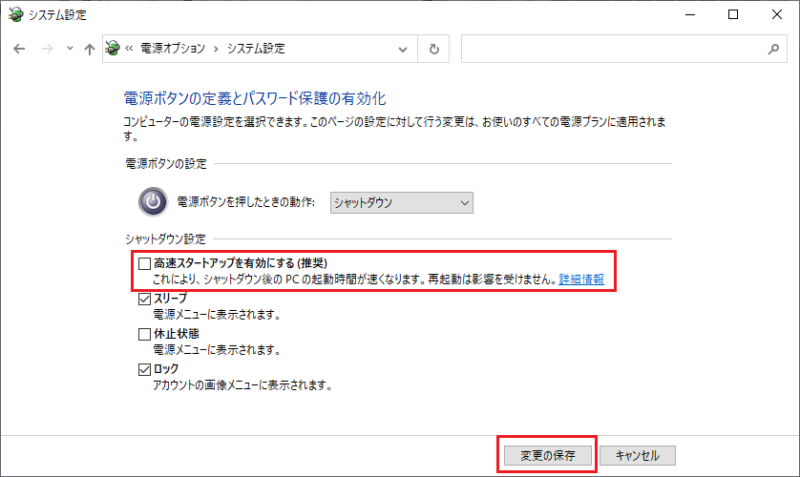
以上で設定は完了です。
Windows11の場合
①[スタート]→[すべてのアプリ]→[Windowsツール]を選択して[コントロールパネル]を開きます。
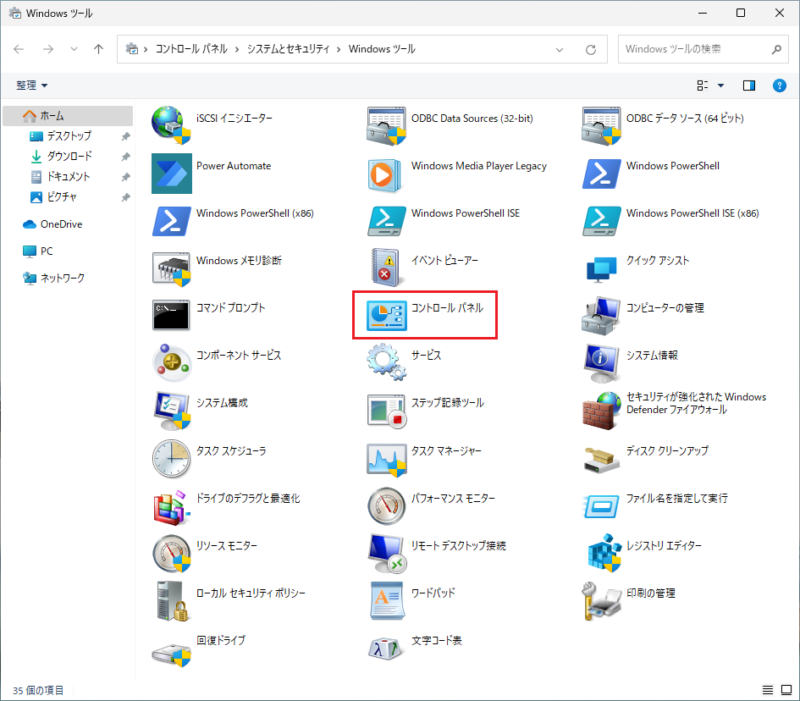
②[ハードウェアとサウンド]をクリックします。
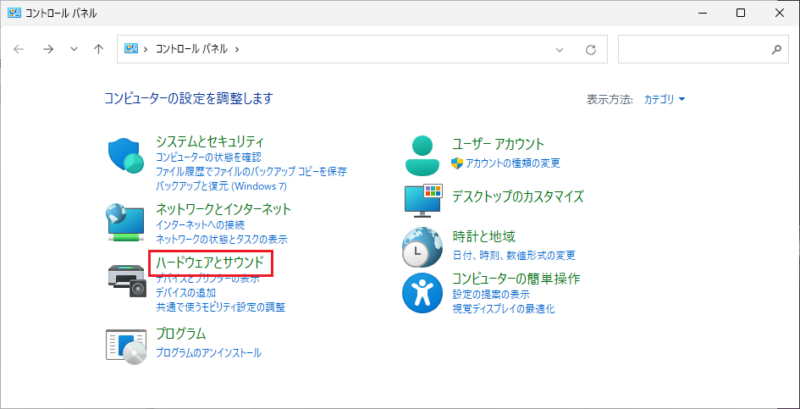
③[電源オプション]をクリックします。
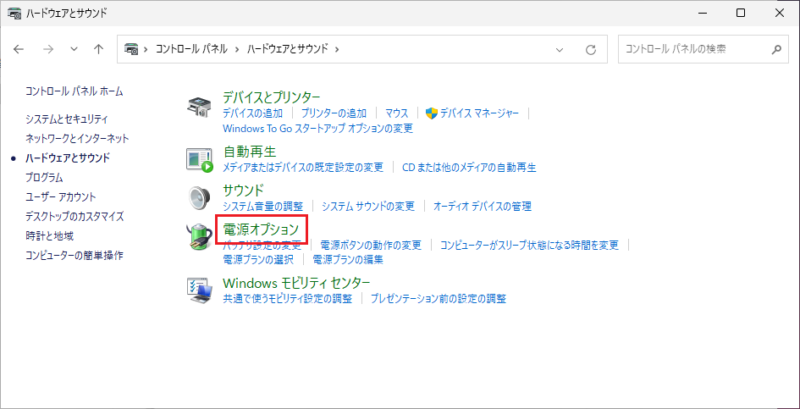
④[電源ボタンの動作を選択する]をクリックします。
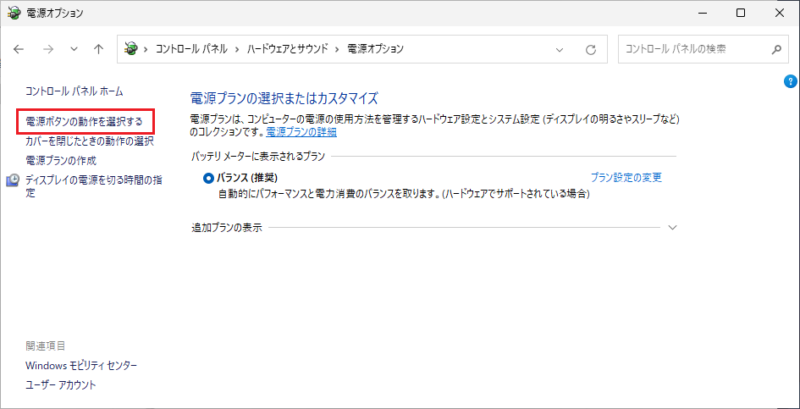
⑤[現在利用可能ではない設定を変更します]をクリックします。
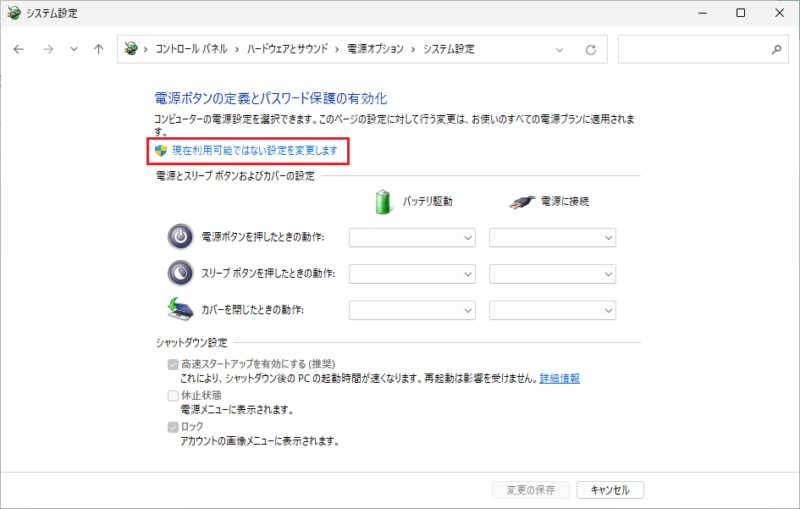
⑥[高速スタートアップを有効にする]のチェックを外して[変更の保存]をクリックします。
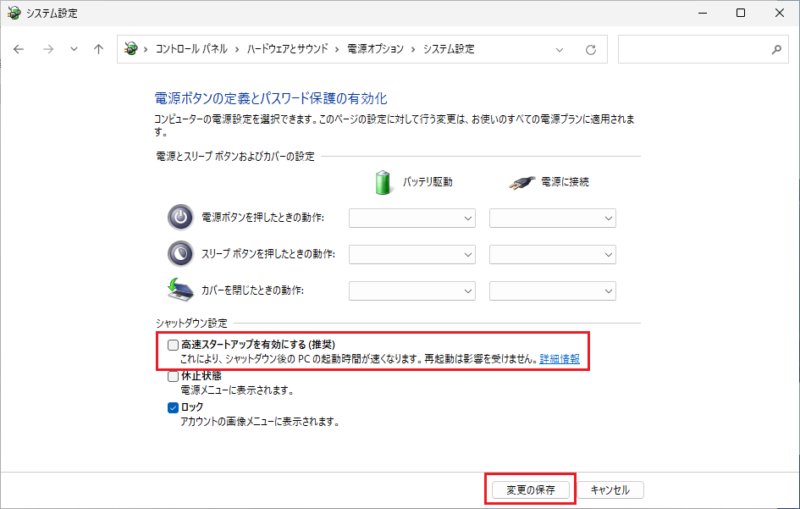
以上で設定は完了です。
完全放電
パソコンを長時間使用していると、パソコンの内部の電気部品や回路や金属部分に不必要な電気が帯電してしまいます。
その影響でパソコンの動作が不安定になったり、酷い場合には電源が入らなかったり、使用中に突然電源が落ちてしまう言ったトラブルが発生する事もあります。
たとえパソコンを起動して使っている時間は短くても、電源に接続しっ放しの状態では通電されたままなので帯電しやすくなります。
それが月レベル・年レベルになると尚更ですね。
また、これからの季節、乾燥で静電気が起きやすく帯電もしやすくなると言われています。
そこで、そう言ったトラブルを予防・回避する為に、たまにはパソコンへの電源供給を完全に断った状態で暫く放置して、パソコンに溜った不要な電気を放電しておきましょう。
操作方法
①パソコンの電源を落とします。
②ノートパソコンの場合はバッテリーを外します。(着脱可能な場合)
デスクトップの場合は主電源をOFFにします。(主電源スイッチがある場合)
③パソコン本体から電源ケーブルを外します。
④LANケーブルやマウス等の周辺機器を含め、接続されている物を全て外します。
⑤この状態で1~3分間放置します。
以上で操作は完了です。
バッテリーが取り外せないノートパソコンの場合は「全ての周辺機器やケーブルを外した状態で数秒間電源ボタンを押し続ける」等、追加の手順によって完全放電が実行できる事があるようです。
ただ、その方法はメーカーや機種によって異なるようですので、メーカーのサイト等で確認してから実施して下さいね。
あとがき
パソコンの調子が悪くなる原因は全て高速スタートアップと帯電だ!と言う訳ではありませんので、「もしかしたら改善されるかな?」程度の期待値で試してみて下さい。
実際、職場でも、再起動や完全放電だけで不具合が改善される時も結構な頻度でありますし、「突然再起動」が得意技だった私の愛機も、この習慣がついてから再起動しなくなり、ここ数年は発生した事ないですね。
...今思うと、単なる電力不足だった気もしますがね、ははは。
兎に角、そんなに手間が掛かる操作でありませんので、たまには「完全シャットダウン」と「完全放電」でパソコンをスッキリさせてやってみて下さい。
ちょっとだけパソコンのご機嫌が良くなるかもしれませんよ!
最後までお読み頂きありがとうございました。
ではでは。





コメント