こんにちは、キラです。
Windowsの電源プラン、皆さんはどのように設定されていますか?
買った時のままデフォルト設定の「バランス」を使用されている方が多いと思います。
中には外出先等でノートパソコンを使用される方は、バッテリ消費が節約できるように「省電力」を設定されている方もいらっしゃるでしょうね。
究極のパフォーマンスとは
さて、この電源プランなのですが、「高パフォーマンス」の更に上の「究極のパフォーマンス」と言う設定があるのをご存知でしょうか?
デフォルトのままではプランの一覧(省電力・バランス・高パフォーマンス)には表示される事はない、ある意味隠しアイテムのような設定で、CPUや電力をフルに稼働させてパソコンの持てるパワーを発揮させる電源プランなのです。
ハイスペックなパソコンを使ってるのに動きが今一・・・と感じる事がある方、一度試してみては如何でしょうか?
ただ、この「究極のパフォーマンス」プランは、パソコンの性能をフルに発揮できるようになる反面、CPUやメモリ、電源ユニット等のパーツにかかる負荷と消費電力が大きくなります。
高負荷や高消費電力で使い続ける事が原因で、パーツの寿命が短くなったり不具合を起こしたりする事が無いとは言い切れませんので、パソコンのスペックと相談して自己責任でお試し下さいね。
そして、何かオカシイな?と感じた場合は速やかに元に戻して下さい。
それでは設定方法を紹介します。
設定方法
1.究極のパフォーマンスを表示させる
①[スタート]を右クリックして「Windows PowerShell(管理者)」を起動します。
Windows11の場合は「ターミナル(管理者)」を起動してください。
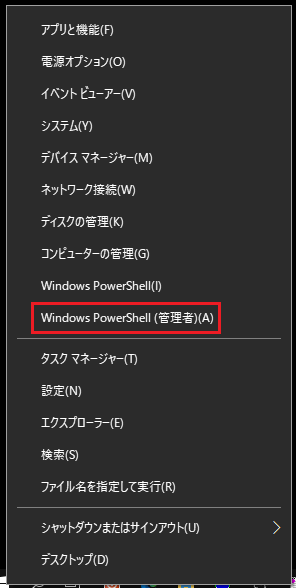
②ユーザーアカウント制御のウインドウが表示されたら[はい]をクリックします。
③PowerShell(ターミナル)が起動したら以下のコマンドを入力して[Enter]を押します。
「究極のパフォーマンス」プランを表示させるコマンドです。
powercfg -duplicatescheme e9a42b02-d5df-448d-aa00-03f14749eb61
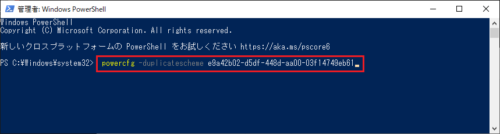
④コマンド実行後、以下のメッセージが表示されればOKです。
電源設定のGUID:xxxxxxxx-xxxx-xxxx-xxxx-xxxxxxxxxxxx(究極のパフォーマンス)と表示されればOKです。
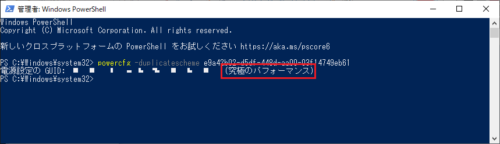
2.電源プランを変更する
Windows10の場合
[設定]→[システム]→[電源とスリープ]→[電源の追加設定]
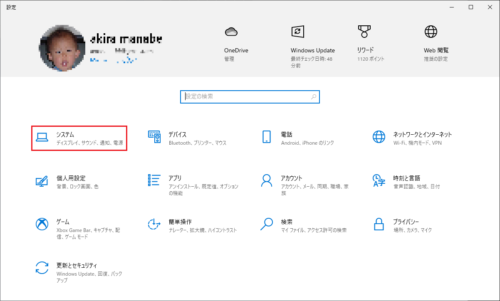
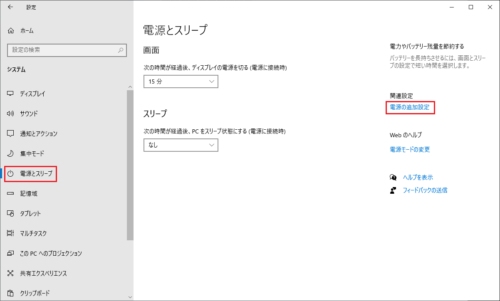
Windows11の場合
[すべてのアプリ]→[Windowsツール]→[コントロールパネル]→[電源オプション]
「電源オプション」ウインドウが表示されたら、最下段の「追加プランの表示」をクリックすると「究極のパフォーマンス」が追加されているので選択して閉じます。
※「追加プランの非表示」と表示され、初めから「究極のパフォーマンス」が表示されている場合もあります。
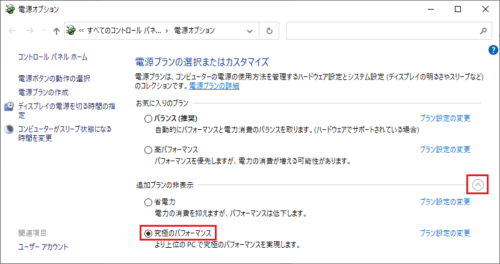
以上で設定は完了です。
あとがき
設定後不具合等が発生して元のプランに戻したい場合は、プランを選択し直すだけでOKです。
もしプランの一覧から「究極のパフォーマンス」自体を削除したい場合は、PowerShellまたはターミナルを管理者権限で起動して以下のコマンドを入力して[Enter]を押して下さい。
powercfg -restoredefaultschemes
とりあえず「究極のパフォーマンス」を選択可能な状態にしておいて、普段は「高パフォーマンス」や「バランス」プランを使用する事も可能です。
動画や画像の編集、高負荷ゲームやプログラミングをする時等、パフォーマンスが要求されるアプリを使用する時だけ「究極のパフォーマンス」に切り替え、他のプランと上手に使い分けると言う方法もアリでしょうかね。
最後までお読み頂きありがとうございました。
ではでは。




コメント