こんにちは、キラです。
皆さんはウイルス対策ソフト使われてますか?
Windows10やWindows11に標準で入っているWindows Deffenderがそこそこ優秀なツールらしいので、サードパーティーのウイルス対策ソフトをインストールされていない方も最近はいらっしゃるのではないでしょうか?
私はもぉ20年以上ウイルスバスターを使い続けています。
ウイルスバスターを使い続けている理由は...実は特になく、強いて言えば、周り(会社以外)にウイルスバスターユーザーが多いって事と、他の製品に切り替えるのが手間で、「ポチッ」とワンクリックで更新ができるから...でしょうか。
ウイルス対策ソフトの常時監視とは
さて、このウイルス対策ソフトですが、Microsoft製のWindows Deffenderであれ、サードパーティー製であれ、常時監視(リアルタイム〇〇とか表現している場合もありますね)の機能が備わっていると思います。
実はこの常時監視の機能、その名の通りパソコンの使用中に何かのアクションがある度に常に対象のファイルやフォルダーを監視している状態になりますので、ウイルス対策ソフト自身に、そしてWindowsにも思わぬ負荷をかけてしまっているのです。
この常時監視の対象となっているファイルやフォルダのうち、常時監視を行わなくても問題がないであろうファイルやフォルダを監視対象から除外するだけで、ほんの気持ちパソコンの動作が軽くなると思います。
そこで、監視対象から外しても問題ないと思われるファイルを紹介しますね。
除外方法の画像は、現在私が使用しているウイルスバスタークラウド(バージョン17.7)の画面になります。
他のウイルス対策ソフトにも監視対象の設定があると思いますので、それぞれのソフトの操作方法等を確認して行ってください。
設定時にワイルドカード(*.)が使用できないソフトもあるようですので、その場合は1ファイルづつ設定していく必要があったりすると思いますのでお気をつけください。
常時監視対象外に設定しても問題ないと思われるファイル/フォルダ
A)WindowsUpdateや自動更新関連のファイル
- C:\Windows\SoftwareDistribution\Datastore\Datastore.edb
- C:\Windows\SoftwareDistribution\Datastore\Logs\edb*.log
- C:\Windows\SoftwareDistribution\Datastore\Logs\Res*.log
- C:\Windows\SoftwareDistribution\Datastore\Logs\Edb*.jrs
- C:\Windows\SoftwareDistribution\Datastore\Logs\edb.chk
- C:\Windows\SoftwareDistribution\Datastore\Logs\tmp.edb
B)Windowsセキュリティ関連のファイル
- C:\Windows\security\database\*.chk
- C:\Windows\security\database\*.edb
- C:\Windows\security\database\*.jrs
- C:\Windows\security\database\*.log
- C:\Windows\security\database\*.sdb
C)グループポリシー関連のファイル
- C:\ProgramData\NTUser.pol
- C:\Windows\System32\GroupPolicy\Machine\Registry.pol
- C:\Windows%\System32\GroupPolicy\User\Registry.pol
D)Hyper-V関連のフォルダ
- C:\ProgramData\Microsoft\Windows\Hyper-V
- C:\ProgramData\Hyper-V
- C:\ProgramData\ProgramData\Microsoft\Windows\Hyper-V\Snapshots
- C:\Users\Public\Documents\Hyper-V\Virtual Hard Disks
設定方法
私が使っているウイルスバスタークラウド バージョン17.7の場合です。
①ウイルスバスタークラウドのメイン画面を開き[設定]をクリックします。
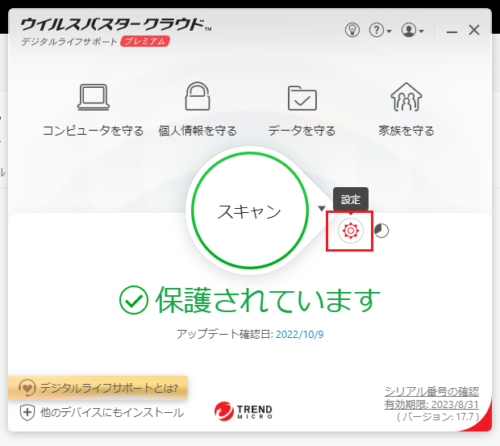
②コンピュータの保護設定ウインドウで[例外設定]をクリックします。
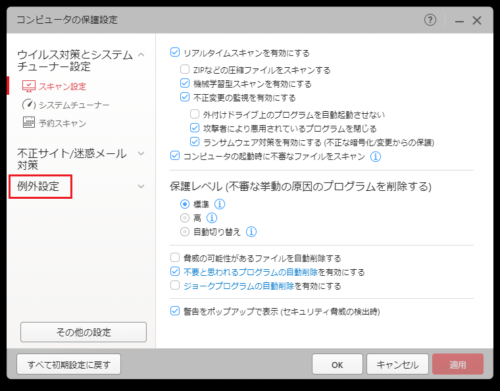
③左ペインの「ファイル/フォルダ」が選択されている状態で[+追加]をクリックします。
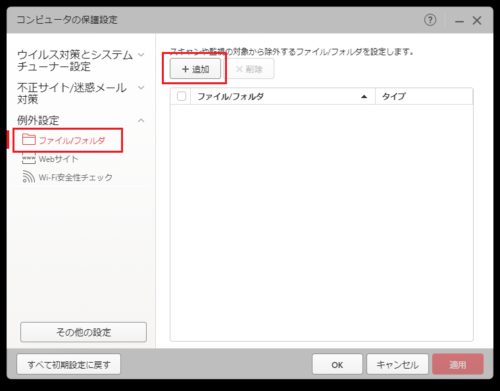
④項目の追加ウインドウで[参照]をクリックします。
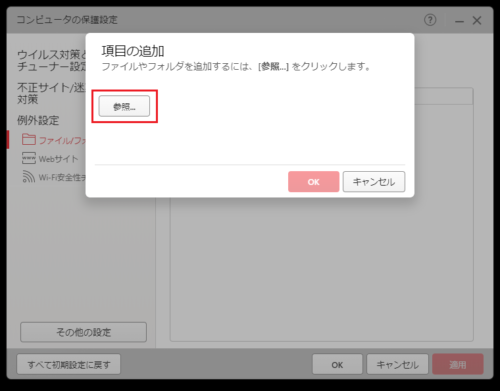
⑤対象のファイルを選択して[開く]をクリックします。
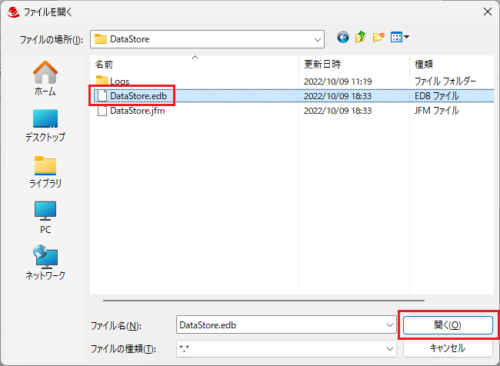
フォルダーを追加する場合はフォルダー名を選択した状態で[開く]をクリックします。
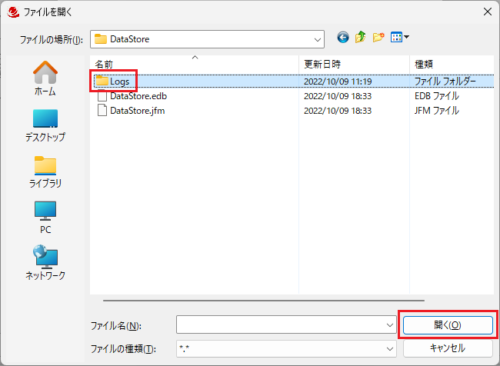
⑥選択したファイルのパスとファイル名が表示されている事を確認して[OK]をクリックします。
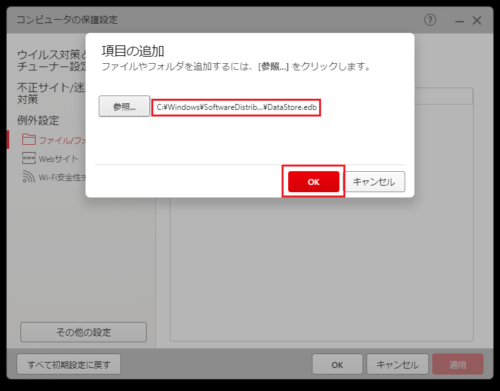
⑦選択したファイルが一覧に追加された事を確認して、更に追加するファイルがある場合は[+追加]をクリックして④~⑥の操作を繰り返します。
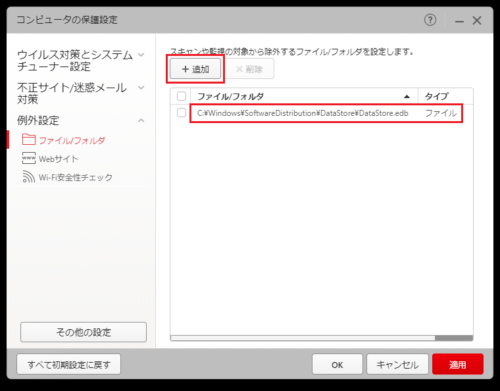
⑧対象のファイル/フォルダが全て追加された事を確認して[OK]をクリックします。
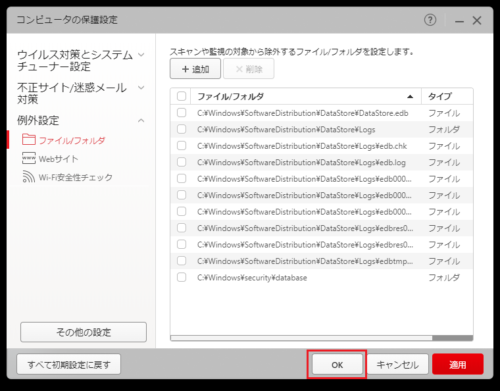
以上で設定は完了です。
あとがき
【常時監視対象外に設定しても問題ないと思われるファイルとフォルダー】は全てのパソコンで共通と言う訳ではありませんので、対象のファイル/フォルダの内存在する物のみ追加すればよいと思います。
私の場合、グループポリーシーもHyper-Vも使っていませんので対象はA)とB)のみでした。
尚、現在も上記の除外設定をしていますが、今のところ特に問題は発生していませんし、動作も安定しています。
怪しいログ等も残されていないませんので大丈夫だと思われます。
最後までお読みいただきありがとうございました。
ではでは。




コメント