こんにちは、キラです。
Windows11で電源操作をする時、「Windows10と比べてちょっと面倒くさいな」と感じた事ありませんか?
[スタート]ボタンをクリックした後、電源アイコンまでマウスを右に操作しないといけませんよね。
「なんだ、そのくらいか!」と思われるかもしれませんが、Windows10の時は[スタート]ボタンのすぐ上に電源アイコンがあった事を思うと、このちょっとした操作が煩わしく感じます。
っと言う訳で、この煩わしさを改善する為に、「シャットダウン」と「再起動」のショートカットを作ってみたので紹介します。
作成方法
ショートカットアイコンの作成
①デスクトップの何もない場所で右クリックして、コンテキストメニューの[新規作成]→[ショートカット]を選択します。
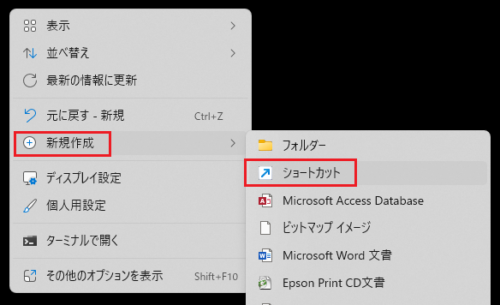
②「項目の場所を入力してください」の欄に
shutodown /s /t 0
と入力して[次へ]をクリックします。
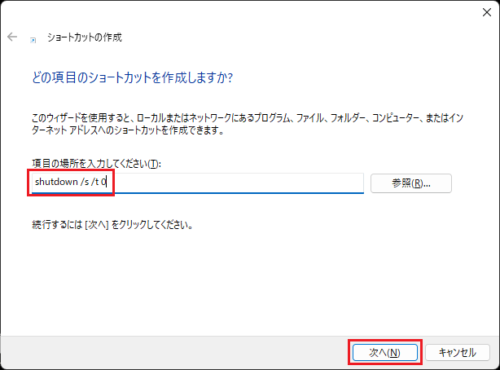
再起動の場合は、
shutdown /r /t 0
と入力して[次へ]をクリックします。
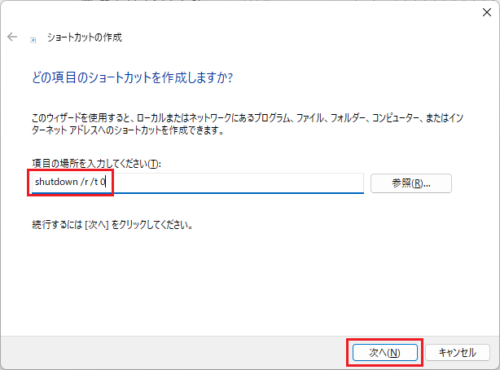
「/s」はシャットダウン、「/r」は再起動と言うオプションです。
「/t」は実行までの秒数を指定できます。
私は0秒を指定していますが、キャンセルする余裕が必要な場合は適当な秒数を指定してください。
また、追加で「/f」を指定すると、警告なしに実行中のアプリケーションを強制終了します。
③「このショートカットの名前を入力してください」の欄に任意の名前を入力して[完了]をクリックします。
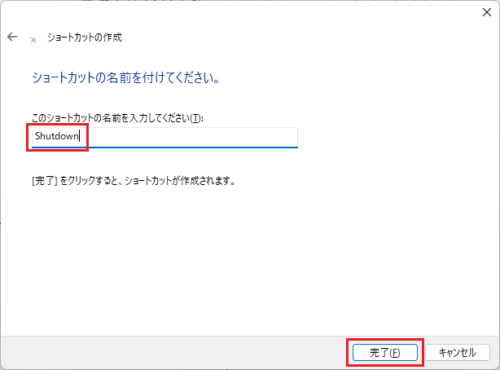
④「シャットダウン」と「再起動」のショートカットアイコンができました。
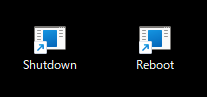
ショートカットアイコンの変更
このままでは味気がないのでアイコンを変更します。
①作成したアイコンを右クリックして、コンテキストメニューから[プロパティ]を選択します。
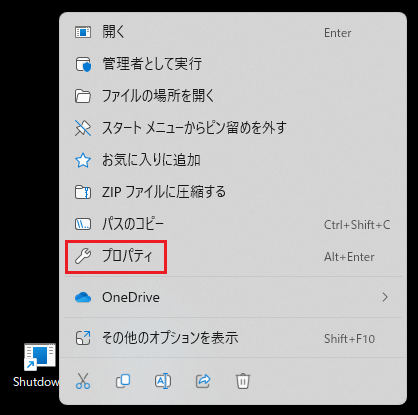
②プロパティが開いたら[アイコンの変更]をクリックします。
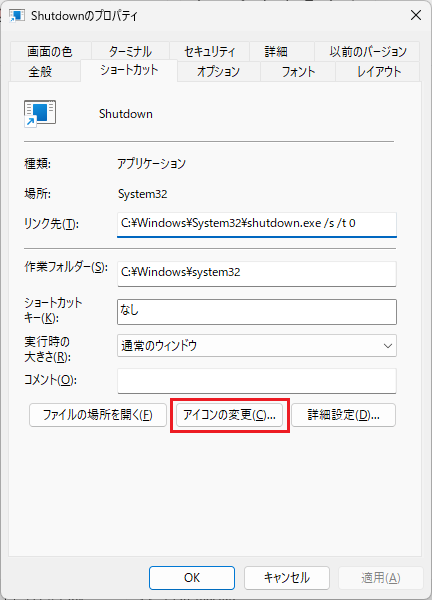
③下記の情報ウインドウが表示された場合は[OK]をクリックします。
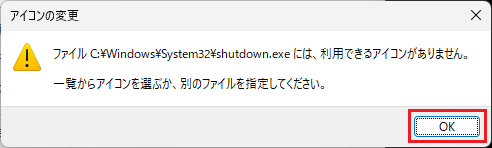
④Windowsの標準アイコンが表示されるので、任意のアイコンを選択して[OK]をクリックします。
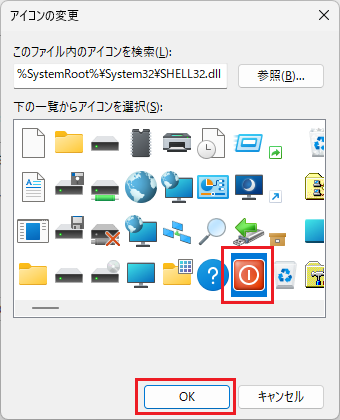
⑤プロパティに戻り、アイコンが変更された事を確認して[OK]をクリックします。
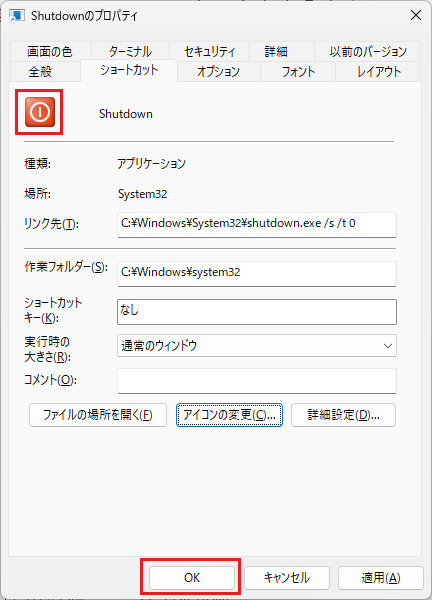
⑥アイコンが変更されたショートカットができあがりました。
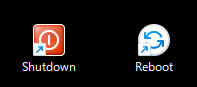
実行後にキャンセルする方法
「シャットダウン」や「再起動」の実行をキャンセルする場合は、Windows11の場合はターミナルを、Windows10の場合はPowerShellを、それぞれ管理者で開いて以下のコマンドを実行します。
※スタートメニューを右クリックしてターミナル(管理者)、PowerShell(管理者)を選択します。
shutdown /a
但し、ショートカット作成時のコマンドに「/t xx」のオプションをつけておく必要があります。
「xx」は「シャットダウン」や「再起動」コマンドの実行までの秒数ですので、ターミナルやPowerShellを起動してキャンセルコマンドを入力・実行する事が可能な秒数を設定して下さい。
何なら、キャンセル用のショートカットアイコンを作成するのも一つの手かもしれませんね!
あとがき
作成したアイコンをダブルクリックするだけで「シャットダウン」や「再起動」ができるようになります。
更に、スタートメニューやタスクバーにピン留めすれば、ワンクリックで「シャットダウン」や「再起動」ができるようになります。
私と同じように、ちょっとした動作に煩わしさを感じていた方は試してみてください。
最後までお読みいただきありがとうございました。
ではでは。




コメント