こんにちは、キラです。
Windows10をWindows11にアップグレードした後、Windows10に戻せる猶予期間て10日間しかありませんよね、ご存じでしたか?
色々な機能を試してみたり検証したりと、たった10日間でこのままWindows11を使い続けるかどうか判断するのには短いかもしれませんよね。
そこで、このロールバックが可能な期間を延長する方法を紹介します。
アップグレード後の不具合に備えてロールバック期間を延長
私は基本的にアップグレードはしない派、余程の事が無い限りクリーンインストールをする方なので、今まではロールバック期間なんて特に気にした事はありませんでした。
しかし、今回Windows11非対応のパソコンを「22H2」にアップグレードして、ここ数日間では特に不具合はないものの、今後何が起こるか予想できないし、今のところWindowsUpdateで更新プログラムを適用した履歴が残ってないのです...。
Windows11がリリースされた頃に「非対応PCではWindowsUpdateを受け取れなくなる可能性がある」と発表されていたにも関わらず、「21H2」ではセキュリティアップデートや軽微な更新は受け取れていましたが、「22H2」からは本当に更新プログラムが受け取れなくなるのかな?
このまま更新プログラムが受け取れないって言うのはチョット考え物なので、暫くの間挙動を観察する為にも、とりあえずロールバック可能な期間を延長してみました。
操作方法
現在のロールバック可能期間の確認
①[スタート]を右クリックして[Windowsターミナル(管理者)]を選択します。
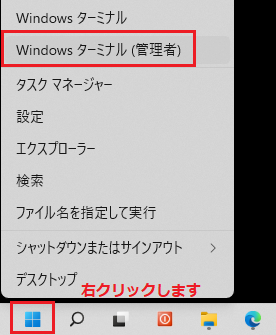
②「ユーザーアカウント制御」のウインドウが表示されるので[はい]をクリックします。
③現在のロールバック可能な残日数を確認します。
「管理者:Widowsターミナル」が起動したら、以下のコマンドを入力して[Enter]を押します。
DISM /Online /Get-OSUninstallWindow
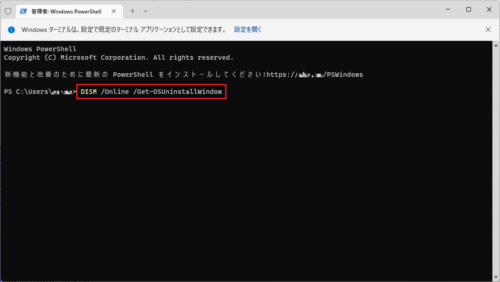
最終行に「操作は正常に完了しました。」と表示される事を確認します。
その1行上の「Uninstall Windows : nn」の「nn」がロールバック可能な残日数になります。
画像の場合は「残10日間」となります。
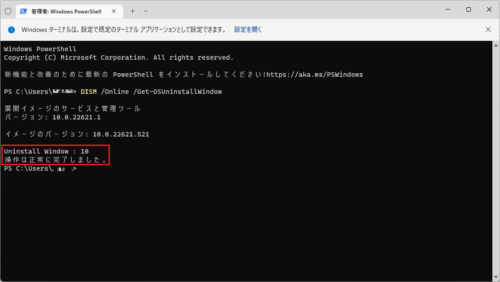
ロールバック可能期間の変更
①ロールバック可能な残日数を変更します。
以下のコマンドを入力して[Enter]を押します。
DISM /Online /Set-OSUninstallWindow /Value:60
最後尾の数字(この場合は60)が変更後のロールバック可能な残日数となります。
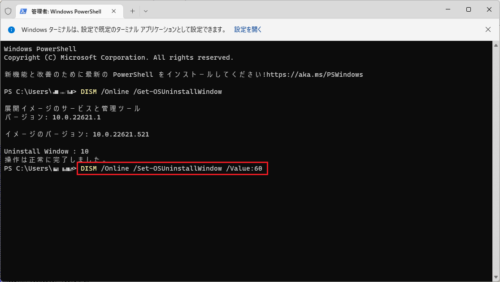
最終行に「操作は正常に完了しました。」と表示される事を確認します。
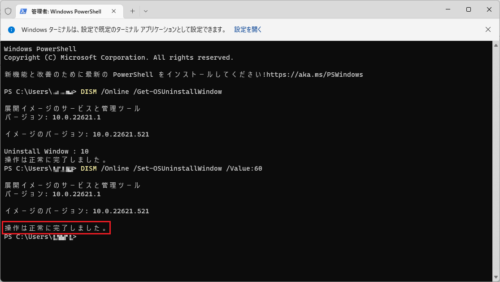
②変更されたロールバック可能な残日数を確認します。
以下のコマンド(③で入力したコマンド)を入力して[Enter]を押します。
※↑↓キーで入力履歴が表示されるので、↑を2回押すと③のコマンドが表示できると思います。
最終行に「操作は正常に完了しました。」と表示される事を確認します。
その1行上の「Uninstall Windows : nn」の「nn」が④で入力した日数に変更された事を確認します。
画像の場合は「残60日間」となります。
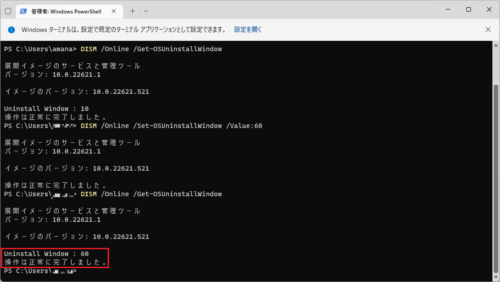
⑥「exit」と入力して[Enter]を押し、Windowsターミナルを終了します。
以上でロールバック可能な残日数の延長は完了です。
注意事項
当然の事ながら、この操作はロールバック可能な期間内に実行する必要がありますので、アップグレードから10日以内に実施する必要がありますのでご注意下さいね。
因みに、既にロールバック可能期間が終了している場合は「エラー:1168」と表示されます。
あとがき
これで「21H2」に戻せる猶予日数は60日に変更する事ができました。
2か月あればじっくり検証できそうです!
ロールバックする事になった場合は、また改めてレポートしますね。
最後までお読み頂きありがとうございました。
ではでは。




コメント