こんにちは、キラです。
新型コロナが流行り始めてから、もうすぐ3年になりますね。
この3年間で日常生活やビジネスのスタイルも大きく変わり、マスク着用・手指消毒を筆頭に生活習慣も結構変化しましたよね。
そんな中で仕事でもプライベートでもパソコンの使用頻度が増えた方も多いのではないでしょうか。
ただ、パソコンを使う機会が増えたとは言っても、わざわざ新しいパソコンを購入する程でもないよなぁ~、ってそれまで持ってたパソコンを使い続けている方も多いのではないでしょうか。
中には、モッサリしたスローモーな動きの、一昔前の非力なパソコンを我慢強く使い続けてる方もいらっしゃるのでは?
そこで、今回はWindows10の標準の設定変更で、ちょっとでも快適に動かすための設定方法を紹介します。
しかも、リスクを伴うレジストリの編集とかフリーソフトのインストール等を利用しないで実現可能な方法です。
以下の12項目の設定方法を紹介しますのでチョット長くなりますが目を通してみて下さい。
方法1:バックグラウンドアプリを無効化する
アプリを何も起動していなくても、バックグラウンドで起動しているアプリが通信等を行っています。
これを停止する事で、レスポンスの改善が見られたり、消費電力が抑えられる効果があります。
設定した後に、何か不具合が確認できたらオンに戻せば元に戻す事ができるので、自分でインストールした覚えのないアプリや、明らかに不要と思われるアプリをオフにしていって様子を見るといいと思います。
【設定方法】
[スタート]→[設定]を開いて[プライバシー]をクリックします。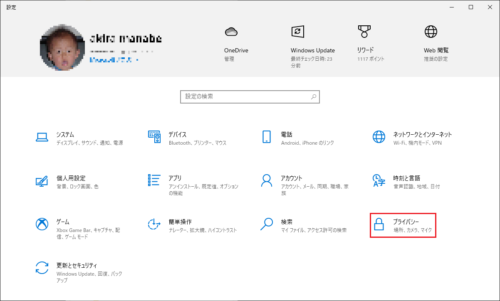
左ペインで[バックグラウンドアプリ]を選択して、バックグラウンドアプリを[オフ]にします。
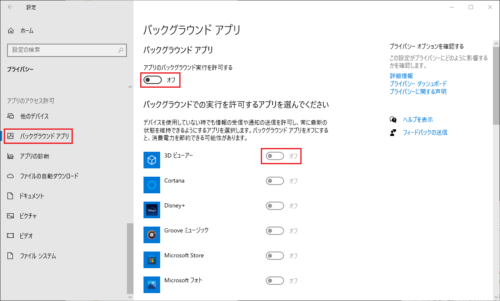
方法2:スタートアップを無効化する
Windows10が起動する時に読み込むアプリの数が多いと、起動時間が長くなったり余分なリソースが消費されたりしてしまいます。
普段使いで頻度が低いと思われるアプリはスタートアップをオフにしてしまいましょう。
ただし、中にはセキュリティの改善につながる更新チェックプログラムもありますので、アプリ名の後ろに「Update」等の文字列がついたアプリはオンのままにしておくことをおすすめします。
またこの設定画面でうまく無効化できないアプリは、タスクマネージャーの「スタートアップ」も試してみて下さい。
こちらも、設定後に不具合等が確認されたら元に戻す事ができるので、一度お試し下さい。
【設定方法】
[スタート]→[設定]を開いて[アプリ]をクリックします。
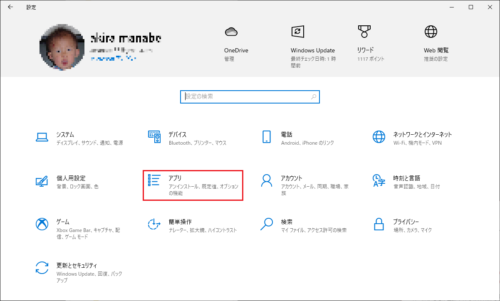
左ペインで[スタートアップ]を選択して不要なアプリのスタートアップを[オフ]にします。
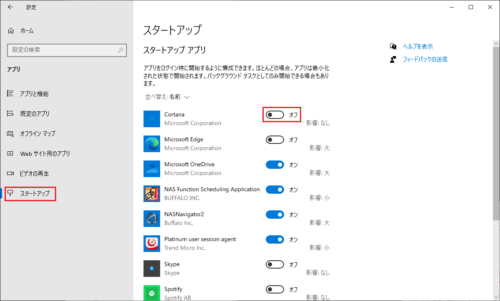
タスクマネージャーのスタートアップから無効化する場合
タスクバーを右クリックして[タスクマネージャー]を選択します。
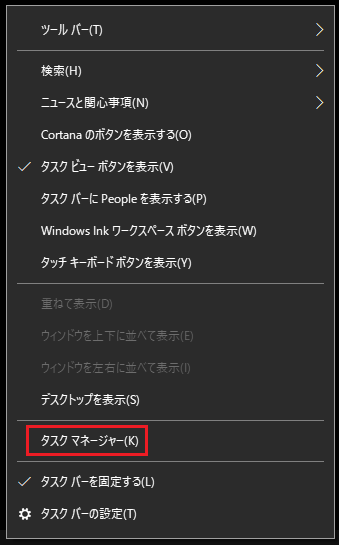
[詳細]をクリックします。
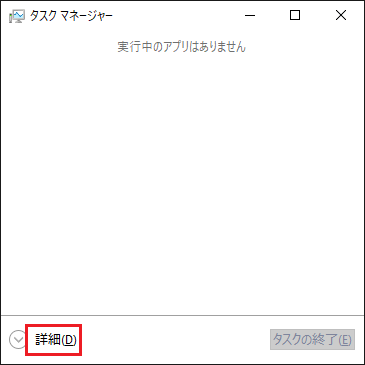
[スタートアップ]タブを開きます。
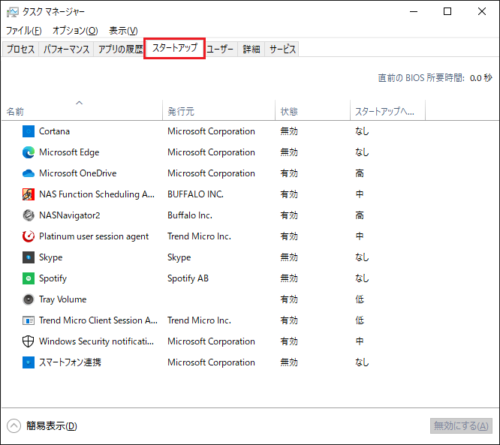
対象のアプリを選択して[無効化]をクリックします。
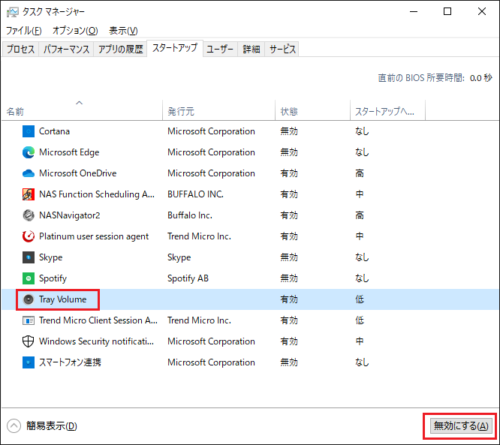
方法3:視覚効果を設定する
視覚的に影響はありますが、機能を無効化する事でWindowsを軽量化する事ができます。
慣れれば違和感もなくなってくるとは思いますが、「快適に」の価値は個人によって違うと思いますので、「見た目より軽量化」を優先される方は試してみるのも良いかと思います。
【設定方法】
[スタート]→[設定]を開いて[システム]をクリックします。
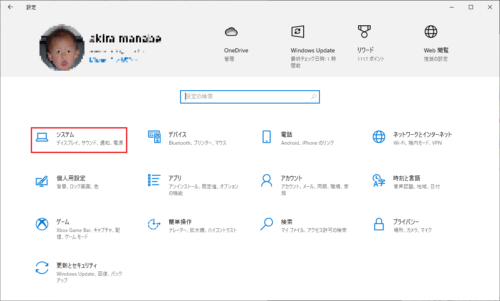
左ペインの[詳細情報]を選択して[システムの詳細設定]をクリックします。

[詳細設定]タブのパフォーマンスの[設定]をクリックします。
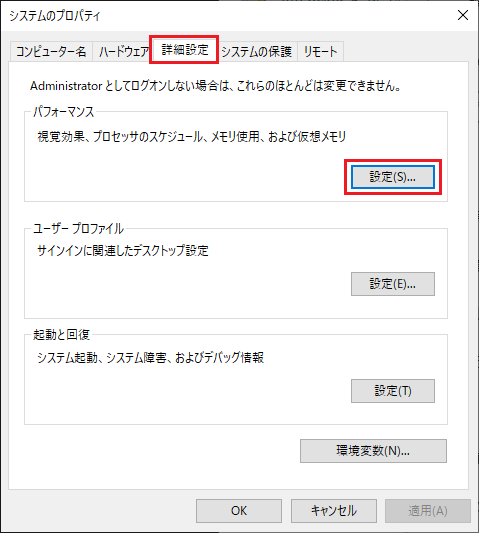
視覚効果タブの[パフォーマンスを優先する]をチェックして[OK]を押します。
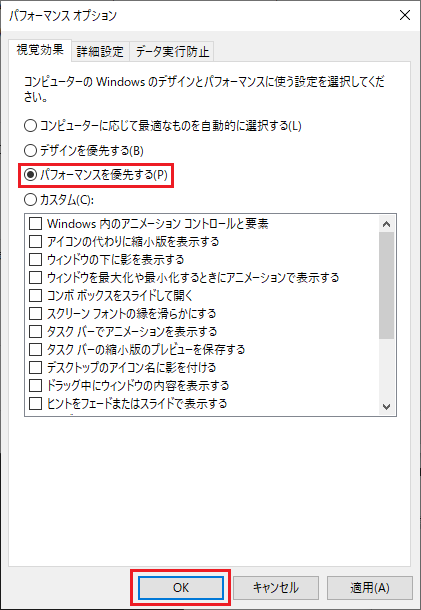
方法4:アニメーション設定と透明効果をオフにする
方法3同様、視覚的な影響はありますがWindowsの軽量化を図る事ができます。
【設定方法】
[スタート]→[設定]を開いて[簡単操作]をクリックします。
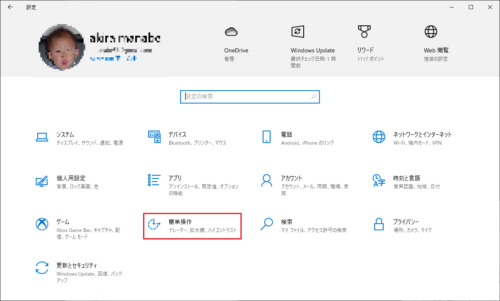
左ペインで[ディスプレイ]を選択して、「Windowsにアニメーションを表示する」「Windowsの表示に透明性を適用する」を[オフ]にします。
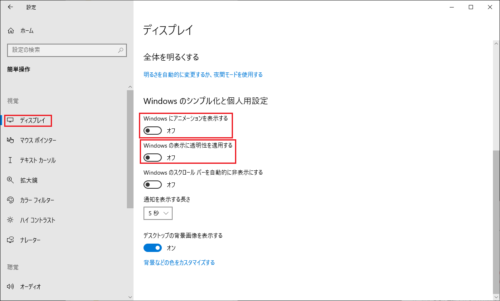
方法5:通知とアクションをオフにする
Windowsからの通知が作業中等に表示され、邪魔だ!目障りだ!と感じた事のある方も多いのではないでしょうか?
非力なパソコンでの作業中、更に通知で作業を妨げられるのはストレスですよね。
パフォーマンス自体には直結しないとは思いますが、必要と思われるもの以外はアプリ単位で通知をオフにするとよいと思います。
【設定方法】
[スタート]→[設定]を開いて[システム]をクリックします。
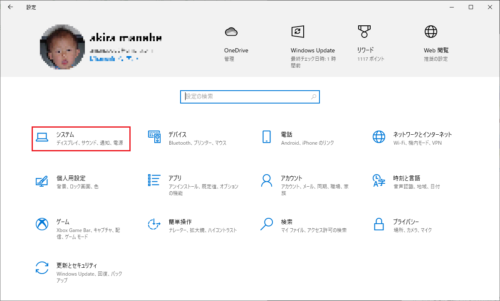
左ペインの[通知とアクション]を選択して、通知を[オフ]にします。
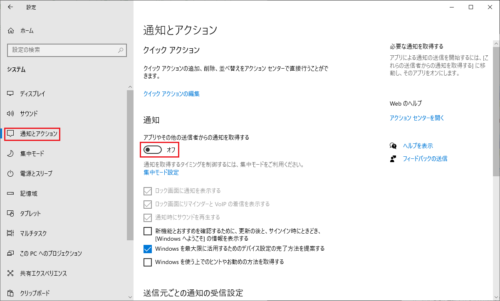
因みにこれらはアプリ単位だけでなく、「ロック画面への通知表示」や「通知時のサウンド再生」をオフにするなど、通知の動作自体を目立たないように変更することもできます。
設定の[システム]→[集中モード]のルール設定も含め、自分に合った方法を試してみて下さい。
方法6:訳の分からない機能をオフにする
Windows 10では、業務上不要な機能や、利用頻度の低い機能もデフォルトではオンになっている場合があります。
「ゲームモード」を筆頭に、これらの多くは他の機能への影響も少ないと思われますのでオフにして問題ないと思います。
【設定方法】
①「ゲームモード」をオフにする
[スタート]→[設定]を開いて[ゲーム]をクリックします。
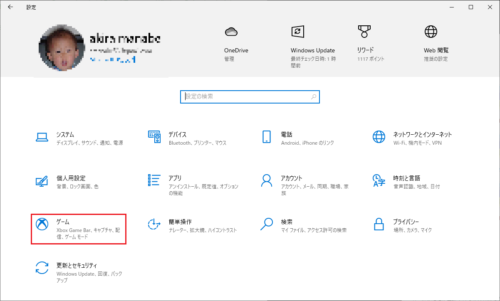
左ペインで[ゲームモード]を選択して、ゲームモードを[オフ]にします。

②「オフラインマップ」の自動更新をオフにする
[スタート]→[設定]を開いて[アプリ]をクリックします。
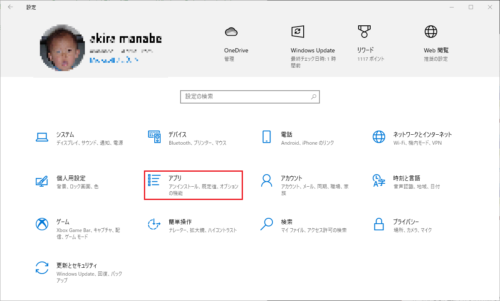
左ペインの[オフラインマップ]を選択して、マップの更新を[オフ]にします。
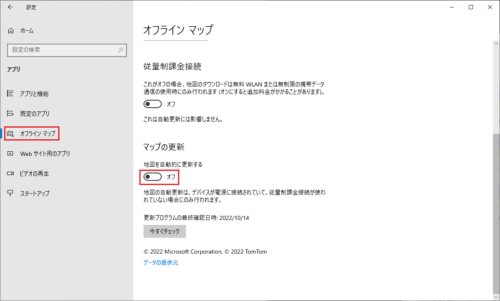
③「Cortana」のマイクへのアクセス許可をオフにする
[スタート]→[設定]→[アプリ]→[アプリの機能]→[Cortana]をクリックして[詳細オプション]をクリックします。
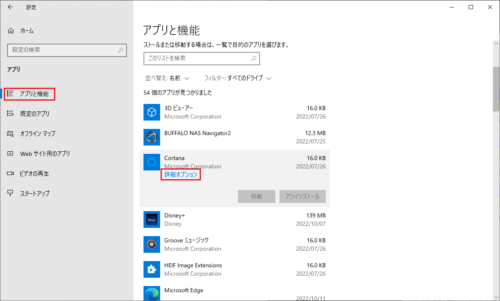
アプリのアクセス許可の「マイク」を[オフ]にします。
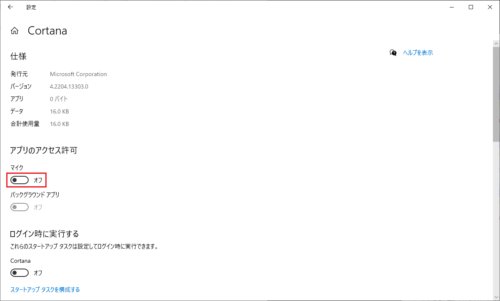
方法7:「ヒント」を非表示にする
Windows 10では、ロック画面にトリビアやヒントを表示したり、スタートメニューにおすすめアプリを表示したりと、使い方にまつわるヒントを紹介する機能が動作しています。
ビギナーにとってはありがたい時はあるかもしれませんが、その殆どは余計なお世話以外の何者でもないと感じています。
方法5の「通知」同様、イライラが増す原因になるのではないでしょうか。
【設定方法】
[スタート]→[設定]を開いて[個人用設定]をクリックします。
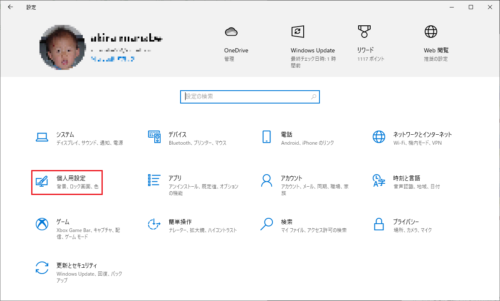
左ペインの[ロック画面]を選択して、「ロック画面に、WindowsとCortanaのトリビアやヒントなどの情報を表示する」を[オフ]にします。
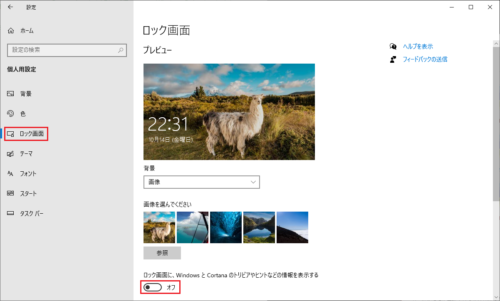
[スタート]→[設定]→[個人設定]→左ペインの[スタート]を選択して「ときどきスタートメニューにおすすめのアプリを表示する」を[オフ]にします。
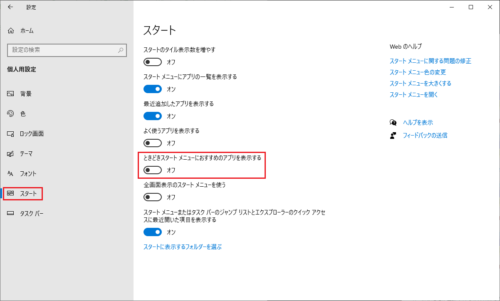
方法8:セキュリティソフトの負荷を軽くする
過去記事を参照して下さい。

方法9:不要なWindowsの機能を無効化する
過去記事を参照して下さい。

方法10:予測入力をオフにする
軽量化に直結するとは言えませんが、ほんのちょっとリソースの節約になるようです。
あと時々ある余計なお節介もなくなりますよ...。
【設定方法】
タスクバーの文字アイコンを右クリックして[設定]を選択します。
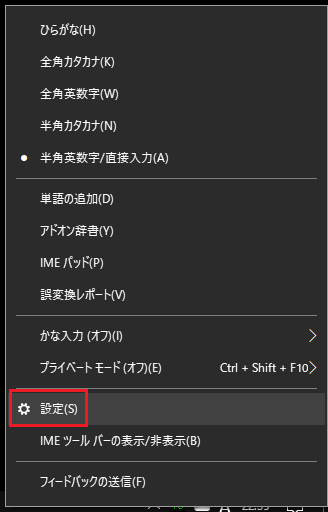
[全般]をクリックします。
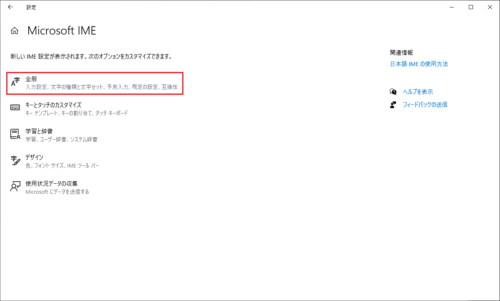
予測入力を[オフ]にします。
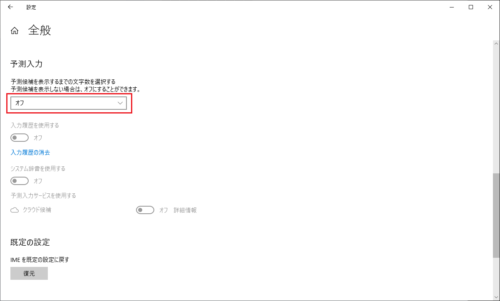
方法11:Windowsサーチを無効にする
PCの使用頻度や使用方法によって異なりますが、インデックス作成時の負荷が軽減されWindowsが軽くなります。
但し、ファイルが検索対象にならない、テキストの全文検索ができなくなる等のデメリットもありますので、普段から検索を多用される場合は設定しない方がよいと思います。
【設定方法】
[Windowsキー]+[R]でファイル名を指定して実行を開いて、「msconfig」と入力して[Enter]を押します。
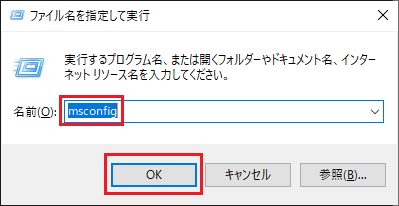
「サービス」タブの「Windows Search」のチェックを外して[OK]を押します。
注意)再起動が必要になります。
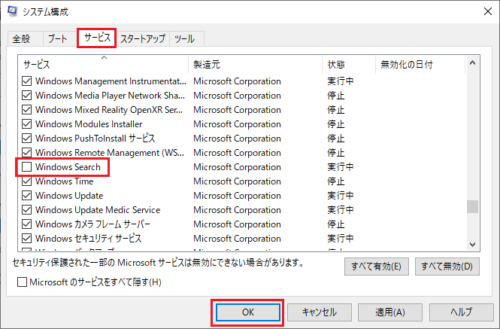
方法12:電源プランを設定する
通常は[バランス]と言う設定になっていると思いますが、[高パフォーマンス]を選択する事で、電源の消費量は増えますが、特にCPU負荷の高いプログラムの性能が向上します。
【設定方法】
[スタート]→[設定]を開いて[システム]をクリックします。
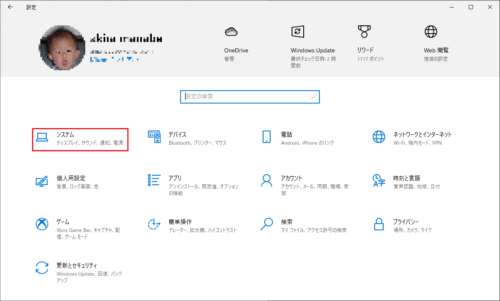
左ペインの[電源とスリープ]を選択して[電源の追加設定]をクリックします。
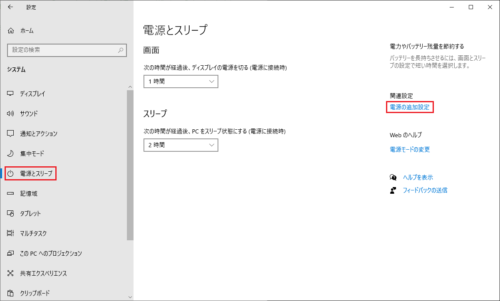
[追加プランの表示]をクリックします。
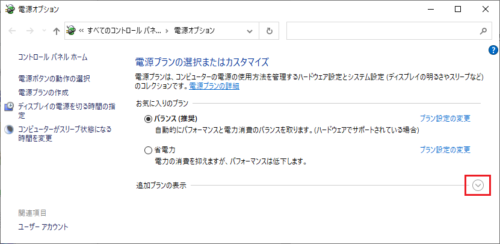
[高パフォーマンス]をチェックします。
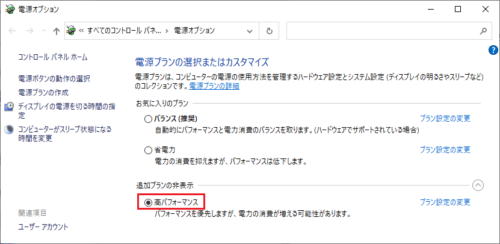
実は電源設定には、「高パフォーマンス」の更に上位設定の「究極のパフォーマンス」と言う設定もあります。
別記事で紹介していますので、興味のある方はお読み下さい。

あとがき
確実に効果を体感できると言う訳ではありませんが、レジストリを書き換えたり、フリーソフトを使ったりするのに比べてリスクは低く、万が一動作に悪影響があればすぐ元に戻す事ができる設定です。
パソコンの挙動を確認しながら一つづつ試してみては如何でしょうか。
最後までお読みいただきありがとうございました。
ではでは。




コメント