こんにちは、キラです。
USBメモリーを誰かに譲る事ってありませんか?
その際、自分が使っていた頃のデータの消去をキチンと行っていますか?
最近では、フリマサイトやオークションサイトで、USBメモリーやSSD等が多数出品されているのを見掛けます。
しかし、この多数出品されているUSBメモリーやSSD等の記憶デバイスの内、実に3分の2が適切にデータの消去処理が行われていなくて、前所有者のデータが残されたままになっていると言われています。
新古品(未使用)の場合であれば問題はないのですが、中古品の場合、データ消去処理を適切に行っていないとデータを復元される可能性が非常に高くなってしまいます。
万が一、個人情報や機密情報が含まれていた場合には大変な事になってしまう可能性もありますので、USBメモリー等の記憶デバイスを手放す際はデータ消去処理を確実に行うように心掛けましょう。
尚、本記事のタイトルは「USBメモリーの・・・」としていますが、「SDカード」「ハードディスク」「SSD」等にも同じ事が言えますので、文中の「USBメモリー」を他の記憶デバイスに読み替えて頂ければと思います。
データが保存・消去される仕組み
USBメモリーやハードディスクのデータを消去する時、「ゴミ箱を空にしたから大丈夫!」「フォーマットしたから大丈夫!」と考えるのが一番危険です。
ファイルを削除したりディスクをフォーマットしても、実はデータ自体は消えていないのです。
簡単に説明すると、データには「データの本体」以外に「データの管理情報」が含まれていて、「どの位置からどの位置まで、どんな属性の、何と言う名前のデータが存在する」等の情報が保存されています。
私達がエクスプローラー等で目にしている「ファイル名」や「サイズ」等が、この「データの管理情報」の一部なのです。
ここで、OS(Windows)上の操作でデータを削除したり、ごみ箱を空にしたり、フォーマットした場合、実際に消去されているのは「データ本体」ではなく「データの管理情報」なのです。
この「データの管理情報」が消去されると、OS(Windows)からは「データ本体」にはアクセスできなくなってしまい、OS(Windows)はデータは無くなったと認識してしまうのです。
つまり、別の新しいデータが後から上書きされない限り「データ本体」はUSBメモリーやハードディスクの中に残っているのです。
それ故、簡単・確実ではないものの、ツールや専門のサービス業者を利用して、削除してしまったデータを復元する事も可能なのです。
では、どうすればデータが完全に消去できるのか?
データ消去用のハードウェアやソフトウェアを利用して、USBメモリーやハードディスクの記憶領域全体を任意の文字列で埋め尽くしてしまうのが通例ですが、実はWindows標準のコマンドでも同じ事が実現できるのでご紹介します。
データの完全消去方法
今回は、「2GBのSDカード」を使って実施した画像を紹介します。
方法1:「diskpart」を使用する
「diskpart」は、ディスクやパーティションやボリュームの操作をコマンドラインで行う、Windows標準のユーティリティです。
①[スタート]を右クリックして[ターミナル(管理者)]を選択します。
Windows10の場合は[PowerShell(管理者)]を選択します。
※管理者モードのコマンドプロンプトでもOKです。
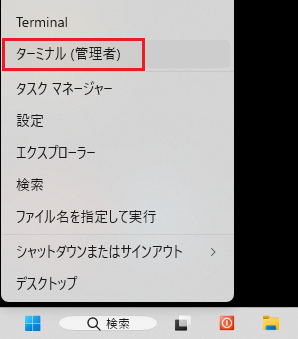
②「ユーザーアカウント制御」が表示されるので[はい]をクリックします。
③ターミナルが起動したら「diskpart」と入力して[Enter]を押します。
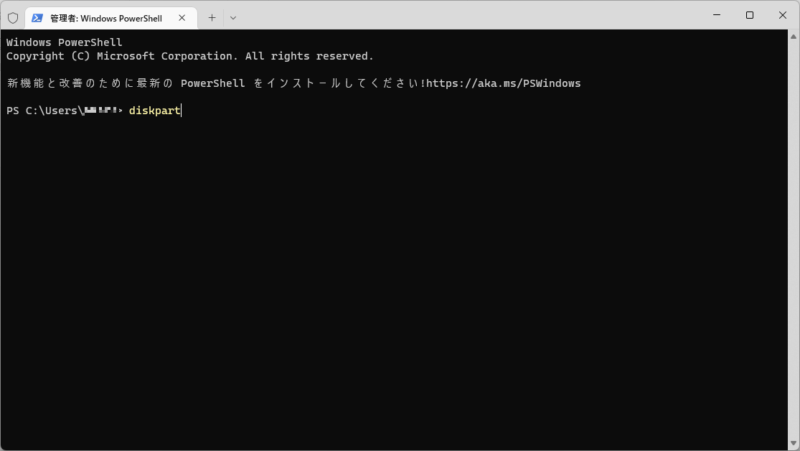
④プロンプトが「DISKPART>」に変わったら「list disk」と入力して[Enter]を押します。
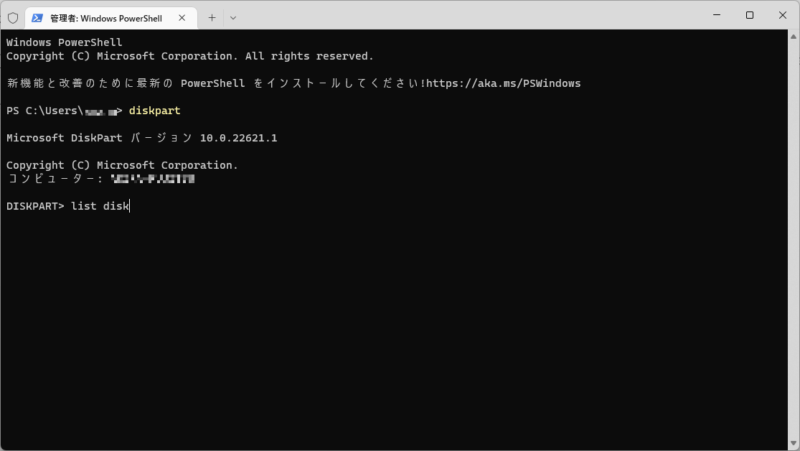
⑤パソコンに装備・接続されている記憶デバイスのリストが表示されます。
サイズ等で判断し、データ消去を行う記憶デバイスの「ディスク番号」を確認します。
下図の場合、サイズ1914MBの方がSDカードになります。
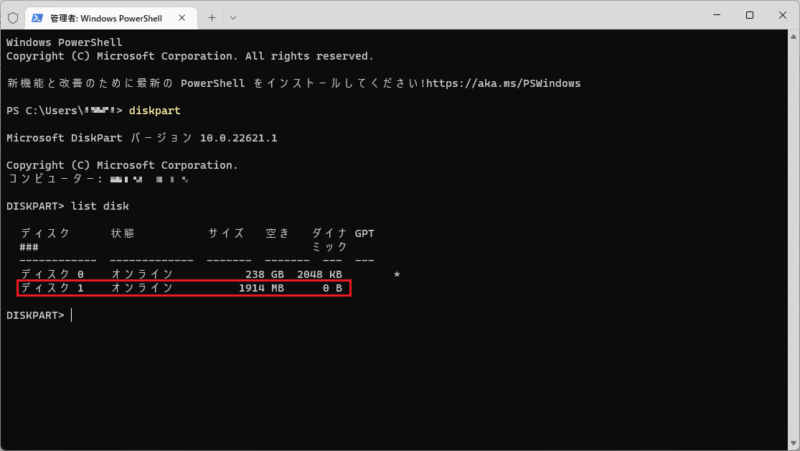
⑥「select disk 1」と入力して[Enter]を押し、「ディスク1が選択されました」と表示される事を確認します。
「1」は⑤で確認したディスク番号です。
※ディスク番号を間違って以降の処理を行うと大変な事になりますのでご注意下さい。
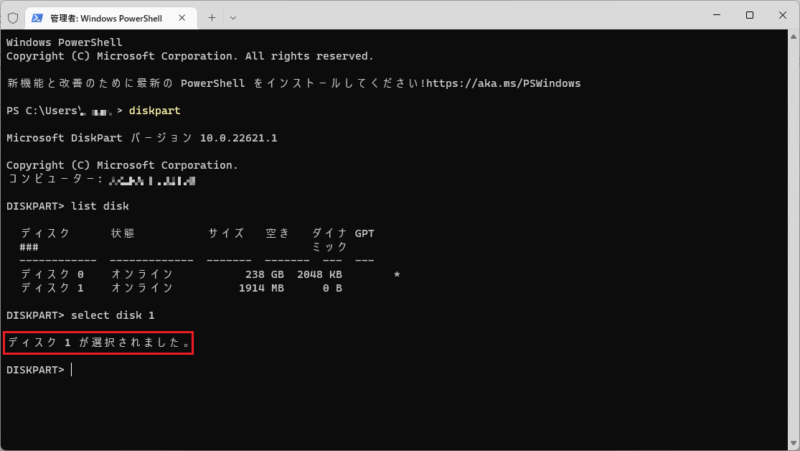
⑦「clean all」と入力して[Enter]を押します。
メッセージや進行状況等は特に表示されませんが、これで選択したディスクの全てのセクターに「0」を書き込み始めます。
パソコンの性能や対象ディスクの容量によりますが、処理の完了まで数十分~数時間掛かります。
今回使用した2GBのSDカードで約15分、以前試した事のある60GBのSSDでは約40分掛かりました。
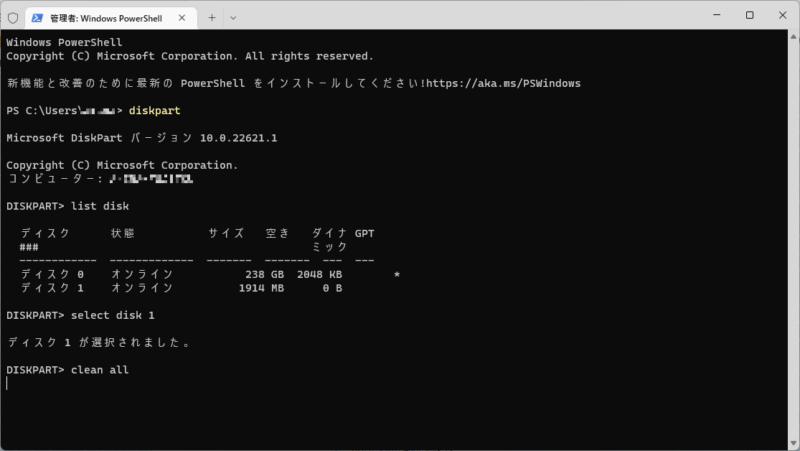
⑧「DiskPartはディスクを正常にクリーンな状態にしました。」と表示されれば処理は完了です。
「exit」と入力して[Enter]を押してターミナルのプロンプトに戻り、再度「exit」と入力して[Enter]を押してターミナルを終了します。
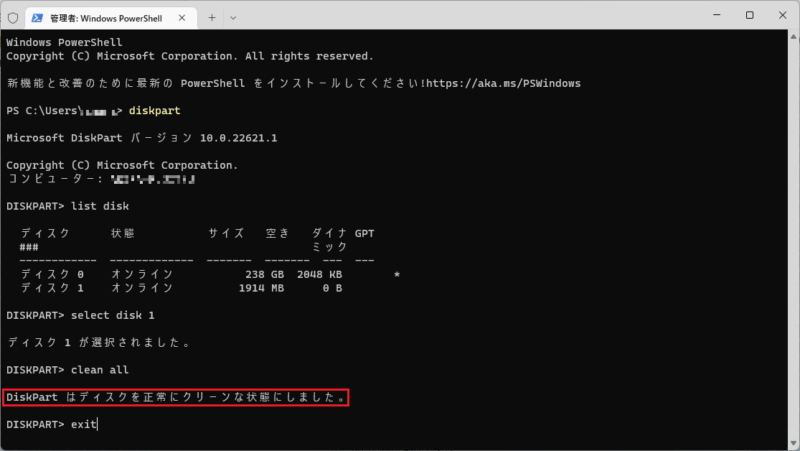
方法2:「chipher」を使用する
「chipher」は本来暗号化を行う為のWindowsの標準コマンドです。
①エクスプローラ等で対象デバイスを右クリックして[フォーマット]を選択します。
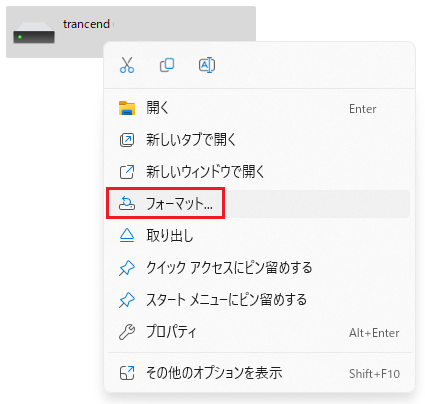
②ファイルシステムを「NTFS」にし、クイックフォーマットをチェックして[開始]をクリックします。
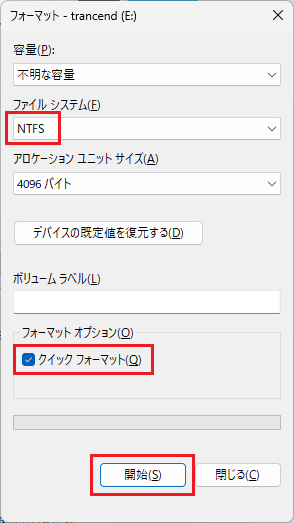
③フォーマット実行確認のウインドウが表示されるので[OK]をクリックします。
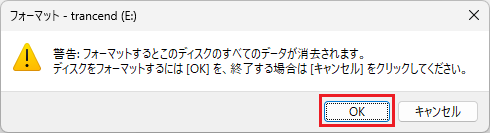
④フォーマット完了のウインドウが表示されるので[OK]をクリックします。
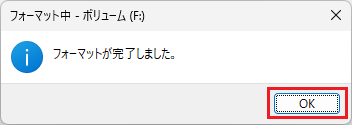
⑤エクスプローラー等で対象デバイスのドライブレターを確認しておきます。
今回は、SDカードは「Fドライブ」になっています。
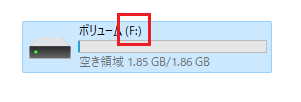
⑥方法1:「diskpart」を使用する と同様の手順で「ターミナル(管理者)」を起動します。
⑦「chipher /w:f:」と入力して[Enter]を押します。
「f:」は⑤で確認したデバイスのドライブレターです。
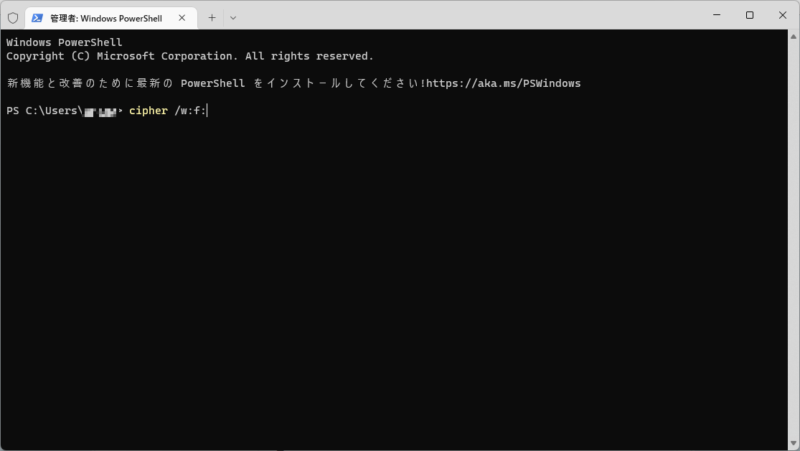
⑧デバイスへの書き込みが開始され、「0x00に書き込み中」→「0xffに書き込み中」→「乱数に書き込み中」と進行します。
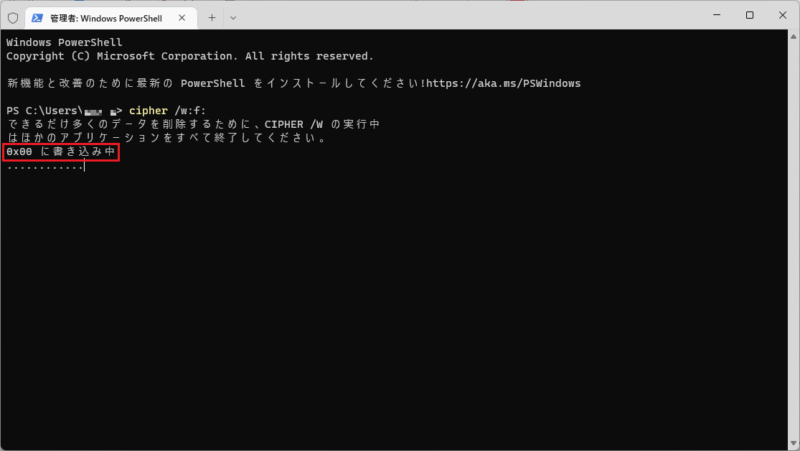
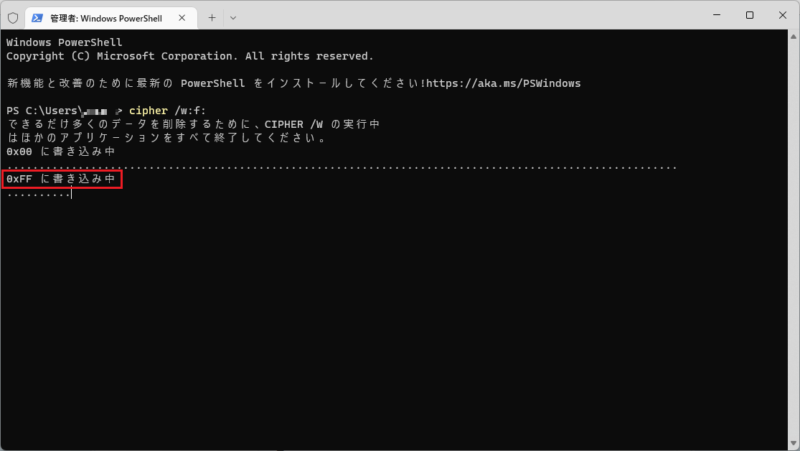
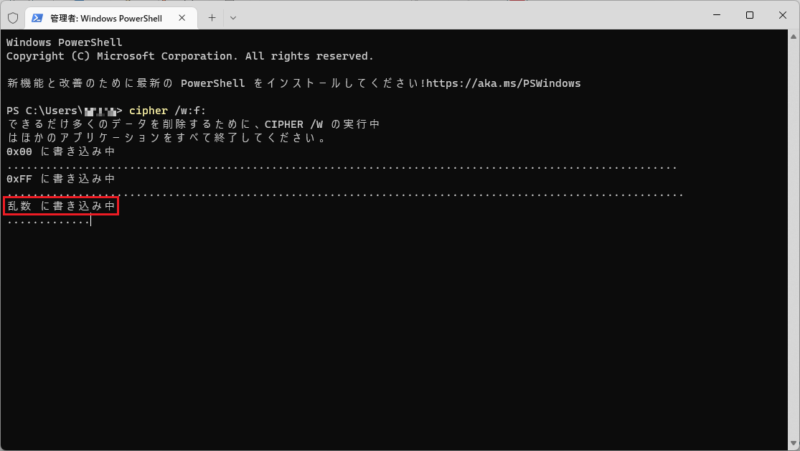
⑨「乱数に書き込み中」が終了し、元のプロンプトに戻れば処理は完了です。
因みに、今回使用した2GDのSDカードでは、処理完了まで約35分掛かりました。
「exit」と入力し[Enter]を押し、ターミナルを終了します。
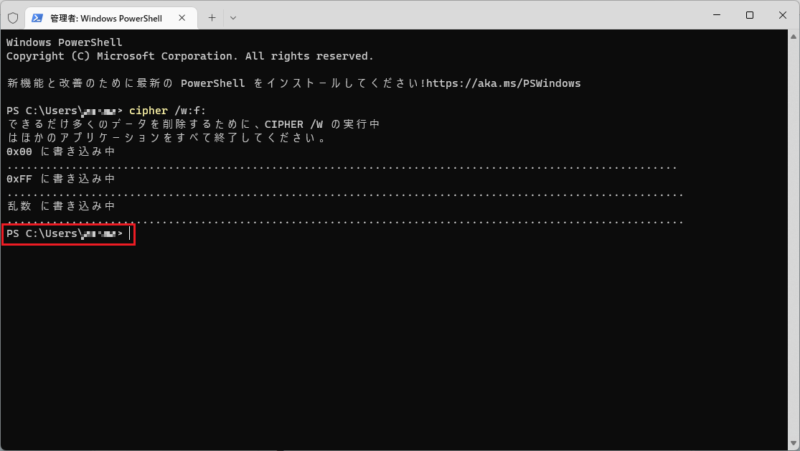
⑩処理の完了したデバイスに「EFSTMPWP」と言うフォルダが残っている場合がありますが、「chipher」実行の一時ファイル用のフォルダなので削除して大丈夫です。
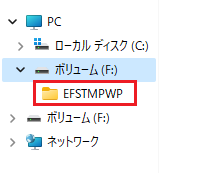
あとがき
Windowsの標準機能でUSBメモリ等のデータを完全に消去する方法を紹介しました。
人に譲ったりオークションやフリマに出品する際だけでなく、不要になって捨てる場合にも活用して下さいね。
専用のハードウェアやソフトウェアに機能や処理速度は敵わないと思いますが、普段使いであれば十分役に立てると思います。
最後までお読み頂きありがとうございました。
ではでは。




コメント