こんにちは、キラです。
ブログやSNSに欠かせない画像ですが、ネット上にアップする際何か処理をされてますか?
私は、顔写真や、名前やメールアドレス等個人情報が特定できる可能性がある画像をアップする時はモザイク処理を行っています。
この画像のモザイク処理ですが、中には画像編集ソフトを使用して丁寧に処理されている方もいらっしゃると思いますが、私はWindows標準アプリの「ペイント」を使用してモザイク処理をしています。
簡単な手順でそこそこのクオリティーのモザイク処理ができるので結構便利ですよ。
操作方法
下の犬の画像にモザイク処理を行ってみます。

①ペイントで対象の画像ファイルを開いて[選択]から[四角形選択]をクリックします。
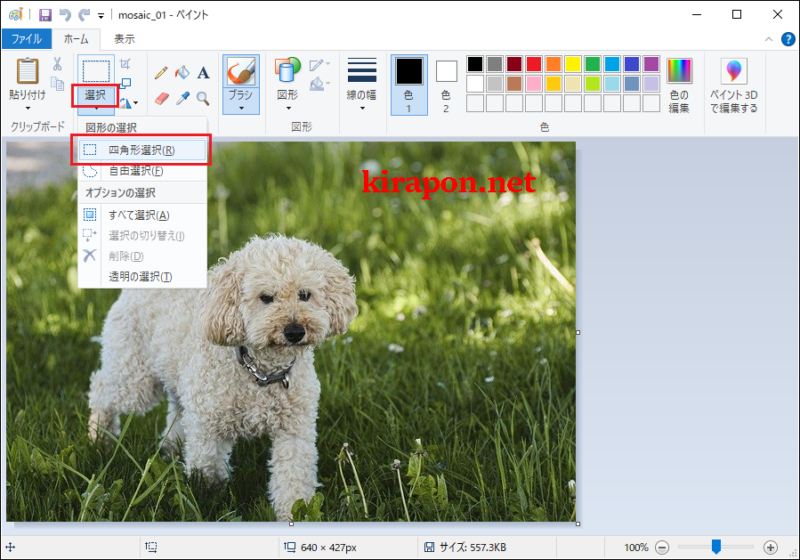
②モザイクを掛けたい部分を選択して[サイズ変更]をクリックします。
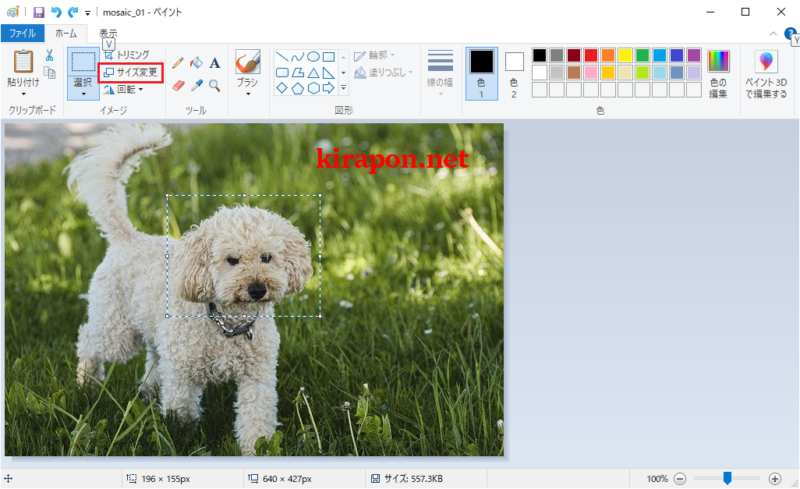
③「サイズ変更傾斜」ダイアログの水平方向に「25」と入力して[OK]をクリックします。
「縦横比を維持する」がチェックされているので、垂直方向も自動で「25」に変わります。
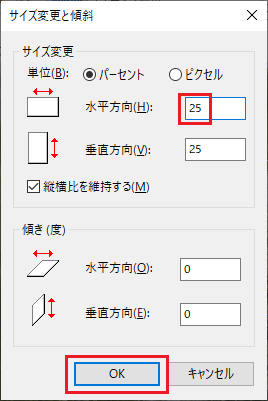
Windows11の場合は以下のダイアログになります。
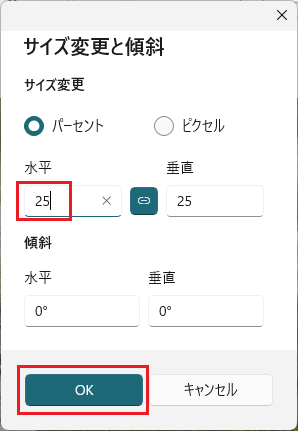
④選択した部分の左上隅に縮小された画像が表示されるので、そのまま再度[サイズ変更]をクリックします。
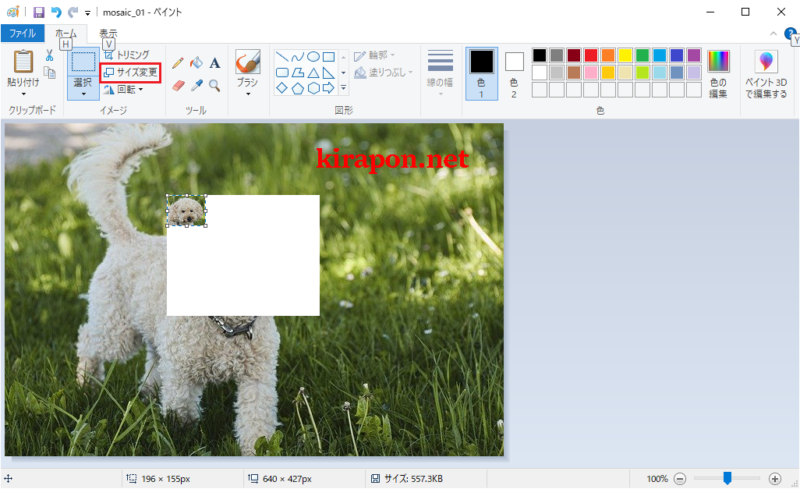
⑤今度は水平方向に「400」と入力して[OK]をクリックします。
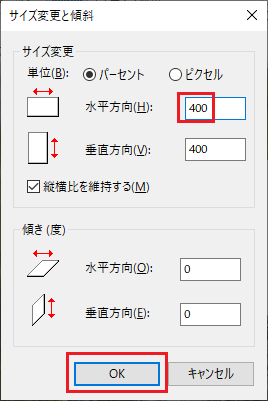
⑥選択した範囲にモザイクが掛かった画像ができました。
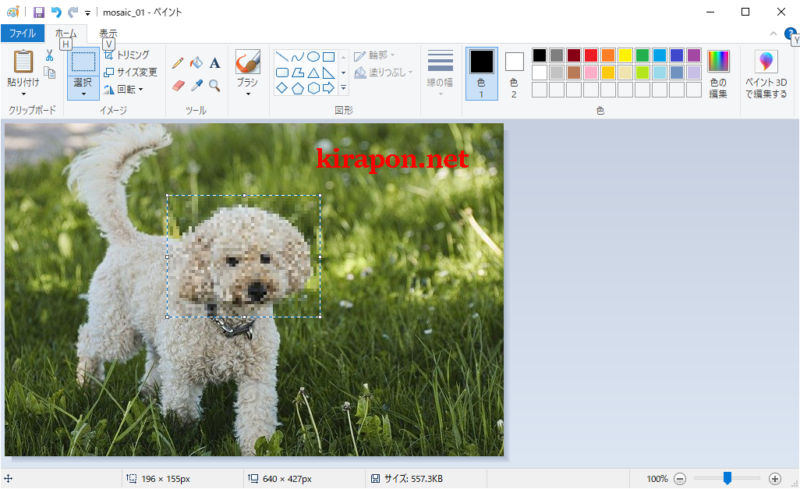
下記は、右上に表示されている文字(kirapon.net)にも同じ処理を行った画像です。
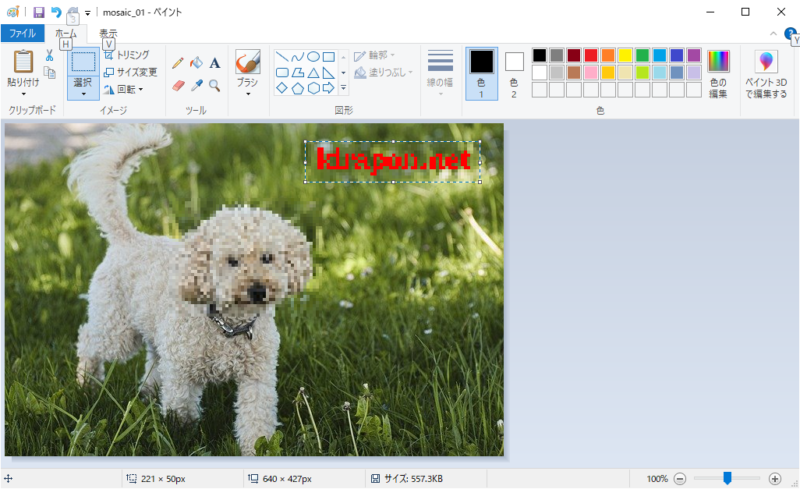
以上で操作は完了です。
あとがき
元の画像の解像度や色調によっては、期待していた結果にならない場合があるかもしれませんが、標準機能でこれだけできれば十分ではないかと思います。
因みに、③の縮小と⑤の拡大の数値を変更する事で若干の調整は可能です。
A.25%で縮小→400%で拡大の場合

B.20%で縮小→500%で拡大した場合

20%で縮小→500%で拡大の方が若干モザイクが強くなります。
個人情報が特定できるような画像を扱う際は十分注意して、安心・安全なネットライフを楽しんで下さいね。
最後までお読み頂きありがとうございました。
ではでは。




コメント