こんにちは、キラです。
Windows10やWindows11にログインする時、パスワードやPINの入力が煩わしいと感じた事はないでしょうか?
デスクトップパソコンのように持ち運ぶ事がなくて、自分の家、自分の部屋でしか使わない環境、しかも一人暮らしとかで自分以外の人が使う可能性が無い環境の場合、特に感じるのではないでしょうか?
そんな環境でパソコンを使用している場合、セキュリティ的には望ましくはないのですが、ちょっとした設定でログインの時のパスワードやPINの入力を省いて、常に指定したユーザーで自動的にログインする事が可能です。
そこで今回は、Windows10やWindows11で自動ログインを可能にする設定方法を紹介します。
設定方法
ユーザーアカウント設定パネルの編集
現バージョンのWindows10、Windows11では、デフォルトでは「ユーザーアカウント」ダイアログのパスワード入力を省略する設定項目の表示が無効化されているので、パスワード入力を省略する為のチェックボックスを表示させる為にレジストリ操作が必要です。
注意)
レジストリはWindowsシステムの非常に重要なファイルです。
レジストリの編集を誤ると最悪の場合、Windowsが起動しなくなり、リカバリーや初期化をしなくてはならない事態が発生する恐れがあります。
また、この記事の方法等によって生じたいかなる問題や障害に対しても、当方は一切責任は負わず、保証もいたしかねます。
ご自身の自己責任で編集をしてください。
その為、レジストリを編集する際には、あらかじめレジストリキー等をバックアップしておくことをお勧めします。
レジストリのバックアップ方法については過去記事を参照して下さい。

①[Windowsキー]と[R]を押して[ファイル名を指定して実行]を開いて、「名前」に「regedit」と入力して[OK]をクリックします。
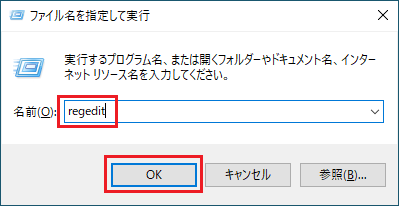
スタートメニューから起動する方法
・Windows10:[スタート]→[Windows管理ツール]→[レジストリエディター]
・Windows11:[スタート]→[すべてのアプリ]→[Windowsツール]→[レジストリエディター]
②レジストリエディターが起動したら下記キーまで移動します。
HKEY_LOCAL_MACHINE\SOFTWARE\Microsoft\Windows NT\CurrentVersion\PasswordLess\Device
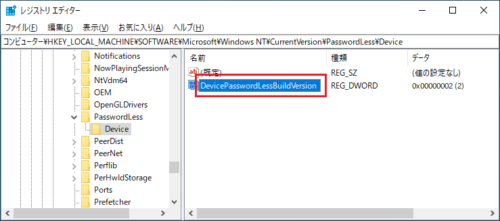
③「DevicePasswordLessBuildVersion」をダブルクリックして開いて、「値のデータ」を[2]から[0]に変更し[OK]をクリックします。
Windowsの再起動は必要ありません。
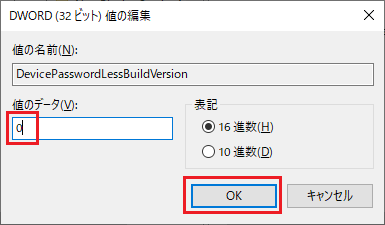
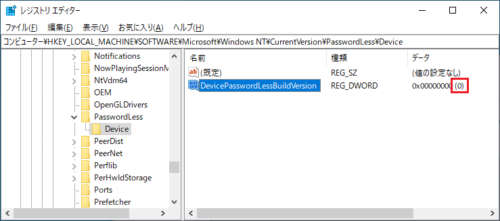
自動ログインの設定
①[Windowsキー]と[R]を押して[ファイル名を指定して実行]を開いて、「名前」に「netplwiz」と入力して[OK]をクリックします。
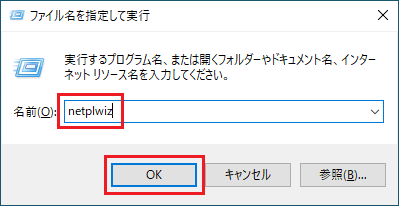
②「ユーザーアカウント」ダイアログが開いたら、「このコンピュータのユーザー」から自動ログインさせたいユーザーアカウントを選択して、上部にある「ユーザーがこのコンピューターを使うには、ユーザー名とパスワードの入力が必要」のチェックを外して[OK]をクリックします。
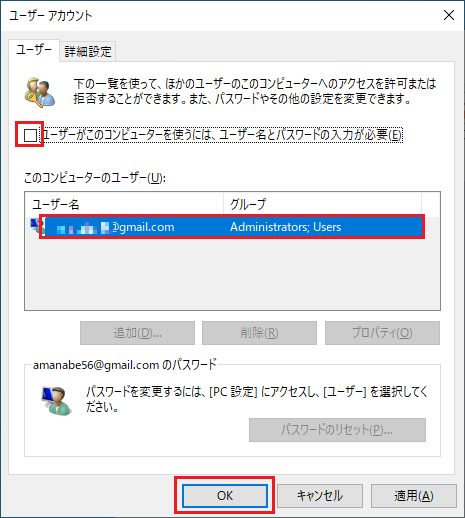
※前述のレジストリ操作を行わないと、この「ユーザーがこのコンピューターを使うには、ユーザー名とパスワードの入力が必要」が表示されません。
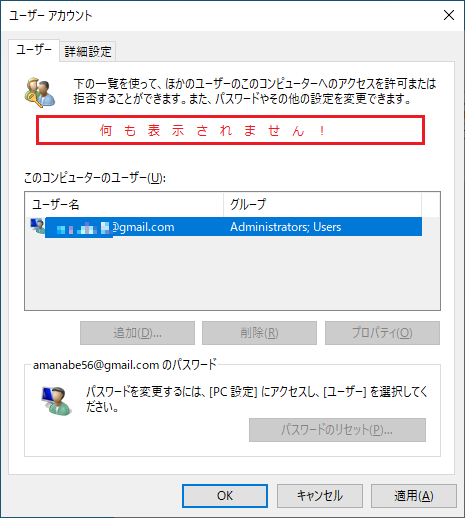
③[自動サインイン]ダイアログが開いらた、②で指定したユーザー名とパスワードを入力して[OK]をクリックします。
Microsoftアカウントでログインしている場合はメールアドレス形式(aaaaaa@gmail.com等)で入力します。
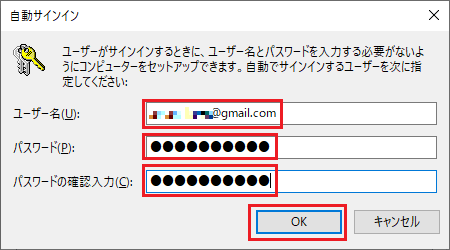
以上で設定は完了です。
あとがき
これで次回の起動時から自動ログオンが可能になりますが、冒頭にも書きましたが、本当にセキュリティ的には望ましくない設定ですので、レジストリ編集含め自己責任で試してみて下さい。
自動ログインを解除したい場合は、自動ログイン設定操作中の「ユーザーがこのコンピューターを使うには、ユーザー名とパスワードの入力が必要」のチェックを入れて[OK]をクリックすれば元に戻ります。
因みに、一度自動ログインを設定してから解除した場合、設定前に使用していたPINは使用できなくなりますので、改めてPINを設定する必要があります。
あと、自動ログインを長期に渡って使用する場合、パスワードを忘れてしまわないようにお気をつけ下さいね。
最後までお読み頂きありがとうございました。
ではでは。




コメント