こんにちは、キラです。
Windows10では、設定アプリの中にあるそれぞれの項目を単体でスタートメニューにピン留めすることが可能です。
ご存知でしたか?
設定方法は非常に簡単で、[スタート]→[設定]で「Windowsの設定」を開いて、目的の項目を右クリックして表示される[スタートにピン留めする]を選択するだけです。
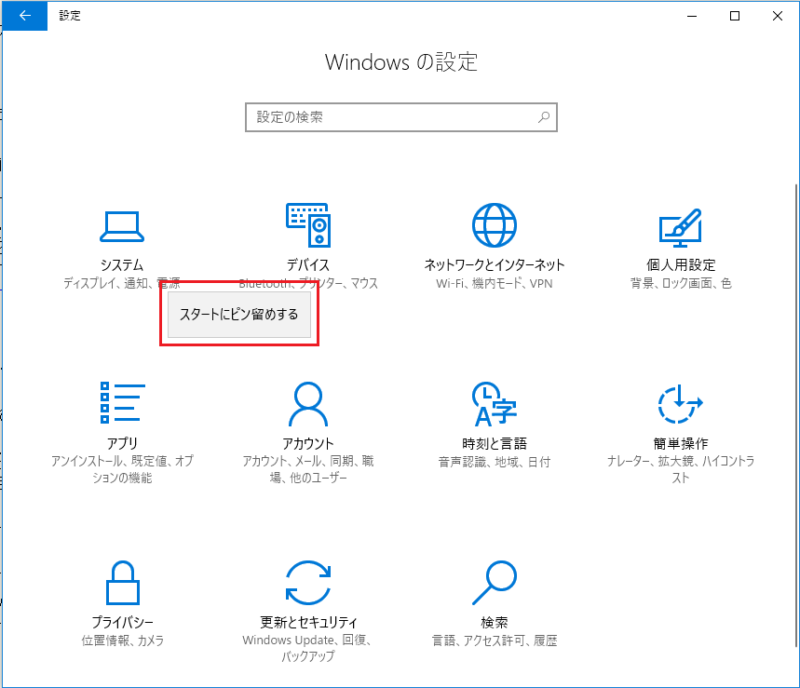
「このタイルをスタートにピン留めしますか?」の問いに[はい]をクリックすればスタートメニューに目的の項目が追加されます。
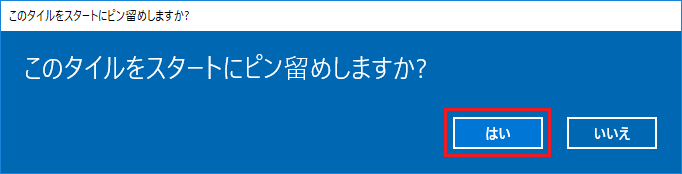
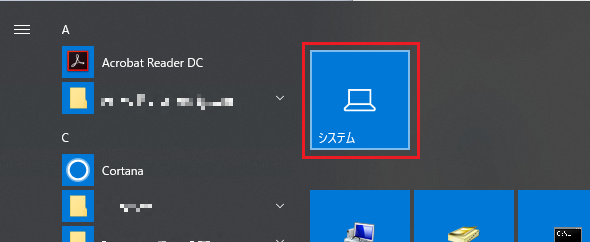
更に、「Windowsの設定」の中の「システム」や「デバイス」と言った大項目の更に下位にある項目単位でもスタートメニューにピン留めする事が可能です。
「Windowsの設定」から目的の大項目(例えば「システム」)をクリックして開いて、左ペインに表示されている項目(例えば「ディスプレイ」)を、上記と同じく右クリックして[スタートにピン留めする]を選択し「このタイルをスタートにピン留めしますか?」の問いに[はい]を選択すると目的の項目(「ディスプレイ」)がスタートメニューに追加されます。
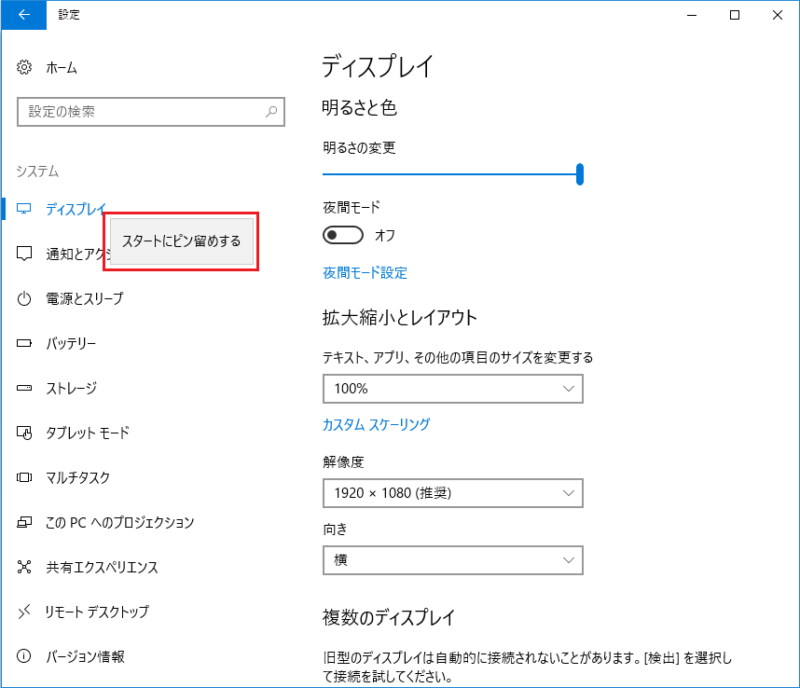
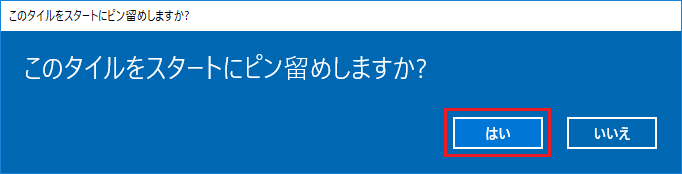
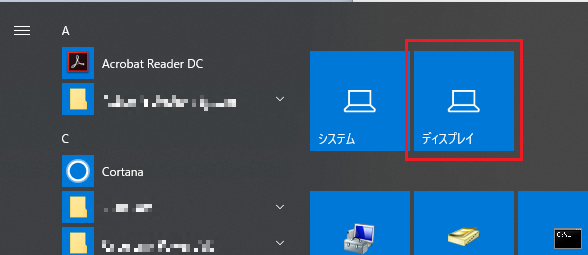
私は「更新とセキュリティ「の中にある「WindowsUpdate」と、「システム」の中の「ディスプレイ」をスタートメニューにピン留めして使っています。
しかし、Windows11になってから、「設定アプリ」の項目を右クリックしても[スタートにピン留めする]が表示されなくなって、設定アプリの項目だけをスタートにピン留めする事が簡単にはできなくなっています。
そこで、Windows10での右クリックのみのピン留め作成操作と比べると少々手間は掛かりますが、「URI」と言う識別子を利用して、Windows11で設定アプリの項目をピン留めする方法を紹介します。
「URI」とは
「URI」とは、「Uniform Resource Indentifier」の頭文字を取ったもので、Windowsに標準でインストールされているアプリを含め、Microsoftストアアプリや、今回の記事のWindowsの設定アプリの各設定項目のそれぞれが持っている識別子の総称です。
設定アプリの各項目のURIは、項目名を表す宛先のような一意の値を持っていて、このURIを指定・実行する事で目的のアプリや設定項目をダイレクトに開く事が可能なのです。
このURIを利用して目的の設定項目のショートカットを作成すれば、スタートメニューやタスクバーにピン留めする事が可能になります。
設定方法
設定アプリの「システム」にある項目の「ディスプレイ」を例にショートカットを作成します。
「ディスプレイ」のURIは「display」となります。
その他の設定アプリの項目のURIの一覧は後述します。
デスクトップショートカットを作成する
①デスクトップの何もない場所で右クリックし[新規作成]→[ショートカット]を選択します。
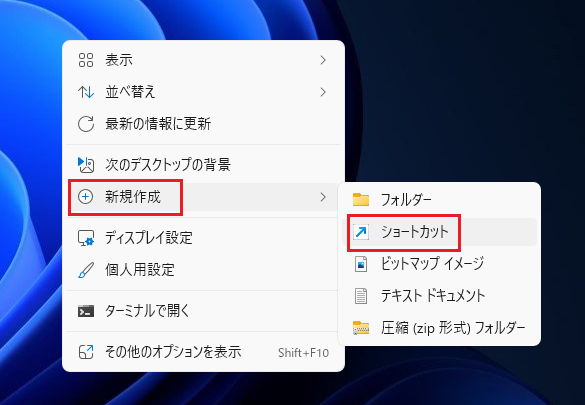
②「項目の場所を入力してください」に[ms-settings:display]と入力し[次へ]を押します。
前半の「ms-settings」は「設定」のURIで、「Windows設定の~」のように捉えておけば良いと思います。
つまり上記は「Windows設定の(システムの中にある)ディスプレイ」を実行するコマンドになります。
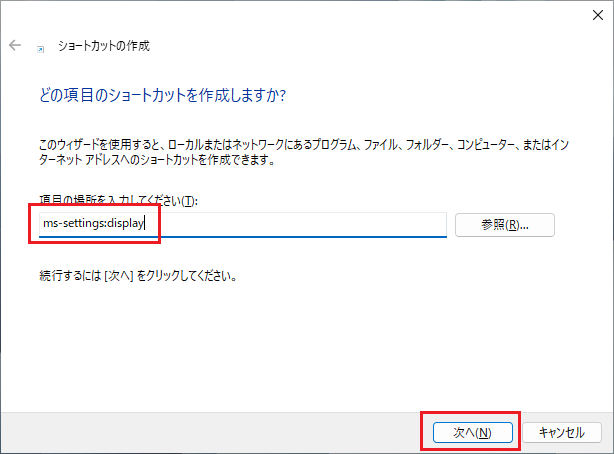
③「このショートカットの名前を入力してください」に設定項目の名前や自分が分かり易い名前を入力し[完了]を押します。(今回は「ディスプレイ設定」としました)
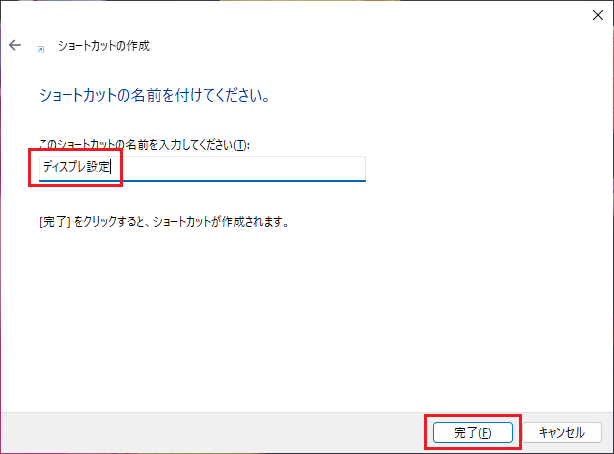
④デスクトップにできたショートカットをダブルクリックし、目的の設定項目が開く事を確認します。
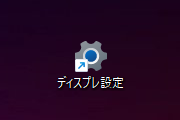
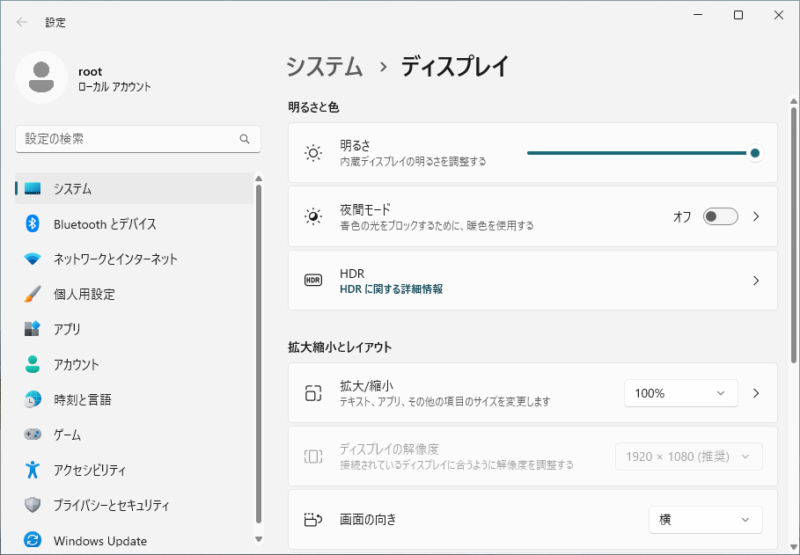
以上で「ディスプレイ設定」のデスクトップショートカットの作成は完了です。
作成したショートカットをスタートメニューにピン留めする
上記で作成したデスクトップショートカットは、右クリックをしても「スタートにピン留めをする」と表示されません。
コンテキストメニューの「その他のオプションを表示する」を選択してもみあたりません。
これは、作成したショートカットがデスクトップ上に作成されている為で、スタートメニューにピン留めする為には「すべてのアプリ」に登録(移動)する必要があります。
※「すべてのアプリ」は「c:\users\”ユーザー名”\AppData\Roaming\Microsoft\Windows\スタートメニュー\プログラム」にあります。
①[Windowsキー]と[E]を押してエクスプローラーを起動します。
②アドレスバーに「shell:start menu」と入力し[Enter]を押します。
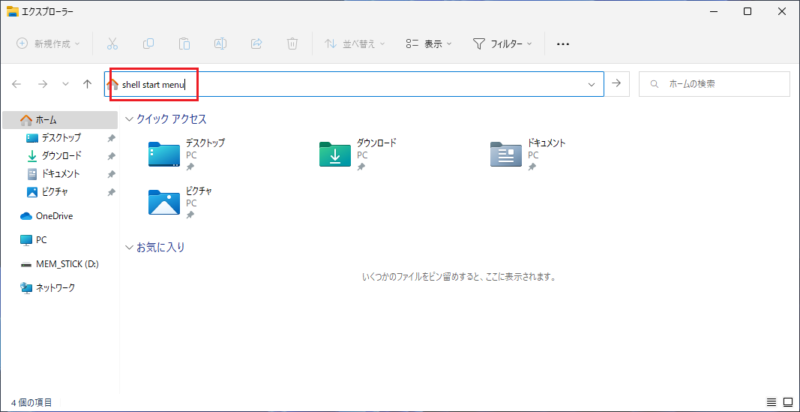
③「プログラム」をダブルクリックして開いて、そこに上記で作成したデスクトップショートカットを移動します。
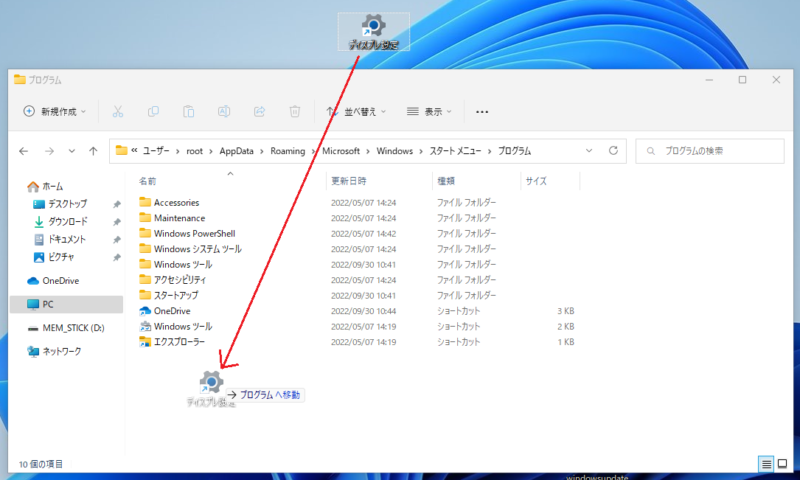
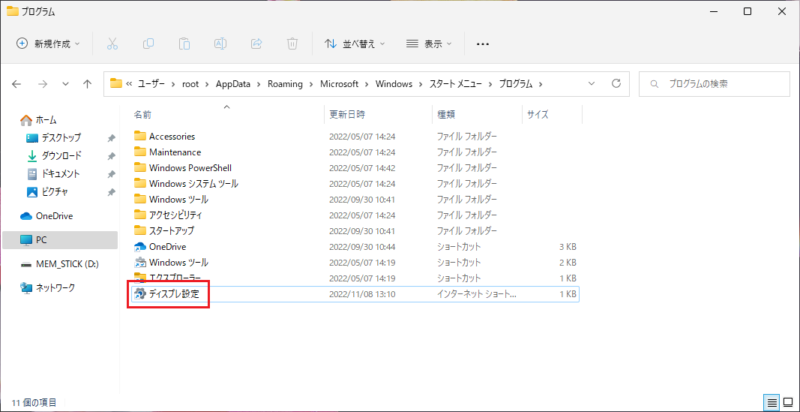
これで、「ディスプレイ設定」が「すべてのアプリ」に登録されました。
④[スタート]→[すべてのアプリ]から、作成・移動したショートカットを探し、右クリックして「スタートにピン留めする」を選択します。
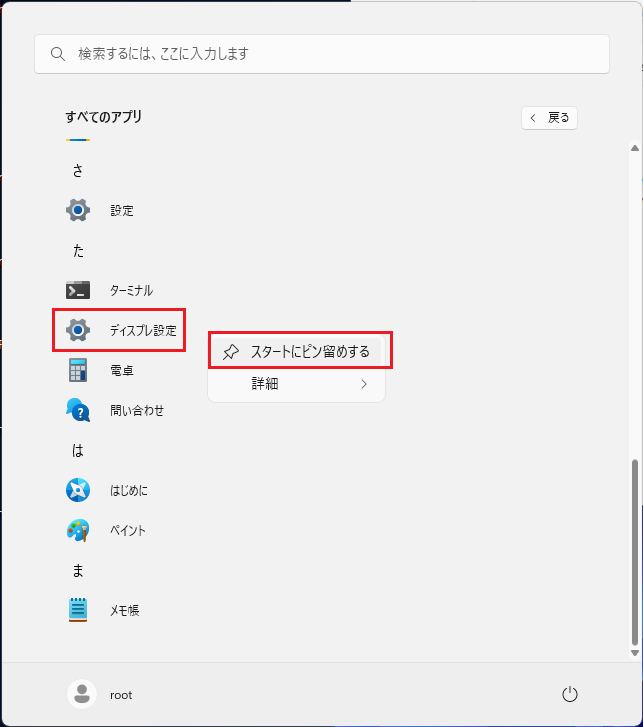
これでスタートメニューに目的の設定項目がピン留めできました。
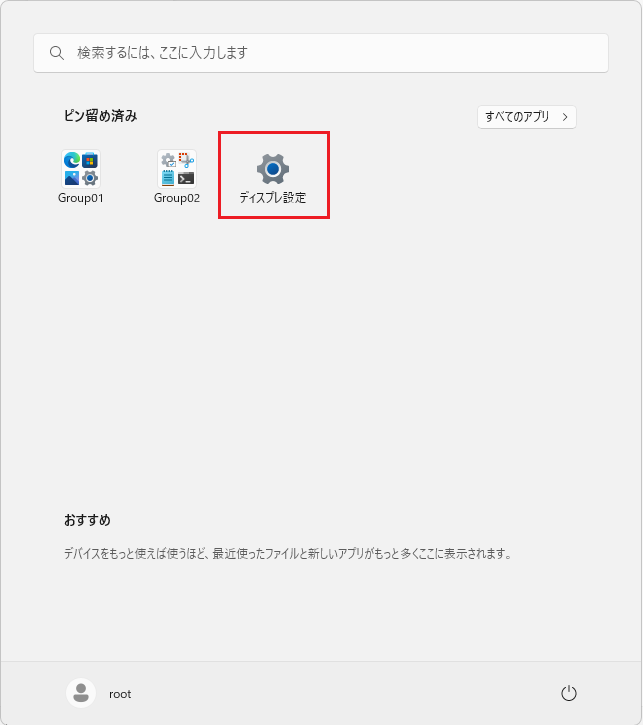
設定アプリの項目毎のURI一覧
主な設定項目のURIは以下の通りです。
「ms-settings:」に続けて目的の設定項目のURIを入力して下さい。
注意)Windowsのエディションやバージョン、ハードウェアのスペックによって、表示されない項目や、表示名が異なる項目があります。
| 設定項目名 | URI |
| 【システム】 | system |
| ディスプレイ | display |
| サウンド | sound |
| 通知 | notifications |
| フォーカス(集中モード) | quiethours |
| 電源とバッテリー(電源) | powersleep |
| 記憶域 | storagesense |
| 近距離共有 | crossdevice |
| マルチタスク | multitasking |
| ライセンス認証 | activation |
| トラブルシューティング | troubleshoot |
| 回復 | recovery |
| このPCへのプロジェクション | project |
| リモートデスクトップ | remotedesktop |
| クリップボード | clipboard |
| バージョン情報 | about |
| 【Bluetoothとデバイス】 | |
| Bluetooth | bluetooth |
| デバイス | connecteddevices |
| プリンターとスキャナー | printers |
| スマートフォン連携(スマホ同期) | mobile-devices |
| カメラ | camera |
| マウス | mousetouchpad |
| タッチパッド | devices-touchpad |
| タッチ | devices-touch |
| ペンとWindows Ink | pen |
| 自動再生 | autoplay |
| USB | usb |
| 【ネットワークとインターネット】 | network |
| Wi-Fi | network-wifi |
| 携帯電話 | network-cellular |
| イーサネット | network-ethernet |
| VPN | network-vpn |
| モバイルホットスポット | network-mobilehotspot |
| 機内モード | network-airplanemode |
| プロキシ | network-proxy |
| ダイヤルアップ | network-dialup |
| ネットワークの詳細設定 | network-advancedsettings |
| 【個人用設定】 | personalization |
| 背景 | personalization-background |
| 色 | colors |
| テーマ | themes |
| ロック画面 | lockscreen |
| タッチキーボード | personalization-touchkeyboard |
| スタート | personalization-start |
| タスクバー | taskbar |
| フォント | fonts |
| デバイスの使用状況 | deviceusage |
| 【アプリ】 | |
| インストールされているアプリ(アプリと機能) | appsfeatures |
| アプリの詳細設定 | |
| 既定のアプリ | defaultapps |
| オフラインマップ | maps |
| オプション機能 | optionalfeatures |
| Webサイト用のアプリ | appsforwebsites |
| ビデオの再生 | videoplayback |
| スタートアップ | startupapps |
| 【アカウント】 | accounts |
| [アカウントの設定] | |
| ユーザーの情報 | yourinfo |
| サインインオプション | signinoptions |
| メールとアカウント | emailandaccounts |
| 家族(家族とその他のユーザー) | otherusers |
| Windowsバックアップ | backup |
| 職場または学校へのアクセス(職場または学校にアクセスする) | workplace |
| 【時刻と言語】 | |
| 日付と時刻 | dateandtime |
| 言語と地域 | regionlanguage |
| 入力 | typing |
| 音声認識 | speech |
| 【ゲーム】 | |
| Xbox Game Bar | gaming-gamebar |
| キャプチャ | gaming-gamedvr |
| ゲームモード | gaming-gamemode |
| 【アクセシビリティ】 | easeofaccess |
| [視覚] | |
| テキストのサイズ | easeofaccess-display |
| 視覚効果 | easeofaccess-visualeffects |
| マウスポインターとタッチ | easeofaccess-mousepointer |
| テキストカーソル | easeofaccess-cursor |
| 拡大鏡 | easeofaccess-magnifier |
| カラーフィルター | easeofaccess-colorfilter |
| コントラストテーマ | easeofaccess-highcontrast |
| ナレーター | easeofaccess-narrator |
| [聴覚] | |
| オーディオ | easeofaccess-audio |
| 字幕 | easeofaccess-closedcaptioning |
| [操作] | |
| 音声認識 | easeofaccess-speechrecognition |
| キーボード | easeofaccess-keyboard |
| マウス | easeofaccess-mouse |
| 視線制御 | easeofaccess-eyecontrol |
| 【プライバシーとセキュリティ】 | privacy |
| [セキュリティ] | |
| Windowsセキュリティ | windowsdefender |
| デバイスの検索 | findmydevice |
| 開発者向け | developers |
| [Windowsのアクセス許可] | |
| 全般 | privacy |
| 音声認識 | privacy-speech |
| 手書き入力と入力の個人用設定 | privacy-speechtyping |
| 診断とフィードバック | privacy-feedback |
| アクティビティの履歴 | privacy-activityhistory |
| 検索アクセス許可 | search-permissions |
| Windows検索 | cortana-windowssearch |
| [アプリのアクセス許可] | |
| 位置情報 | privacy-location |
| カメラ | privacy-webcam |
| マイク | privacy-microphone |
| 音声によるアクティブ化 | privacy-voiceactivation |
| 通知 | privacy-notifications |
| アカウント情報 | privacy-accountinfo |
| 連絡先 | privacy-contacts |
| カレンダー | privacy-calendar |
| 電話をかける | privacy-phonecalls |
| 通話履歴 | privacy-callhistory |
| メール | privacy-email |
| タスク | privacy-tasks |
| メッセージング | privacy-messaging |
| 無線 | privacy-radios |
| 他のデバイス | privacy-customdevices |
| アプリの診断 | privacy-appdiagnostics |
| ファイルの自動ダウンロード | privacy-automaticfiledownloads |
| ドキュメント | privacy-documents |
| ダウンロードフォルダー | privacy-downloadsfolder |
| 音楽ライブラリ | privacy-musiclibrary |
| ピクチャ | privacy-pictures |
| ビデオ | privacy-documents |
| ファイルシステム | privacy-broadfilesystemaccess |
| スクリーンショットの境界線 | privacy-graphicscapturewithoutborder |
| スクリーンショットとアプリ | privacy-graphicscaptureprogrammatic |
| 【Windows Update】 | windowsupdate |
| [その他のオプション] | |
| 更新の一時停止 | |
| 更新の履歴 | windowsupdate-history |
| 詳細オプション | windowsupdate-options |
| Windows Insider Program | windowsinsider |
あとがき
右クリックから簡単にピン留めできていたWindows10の頃と比べると手間はかかってしまいますが、これでWindows11でも設定アプリの項目毎のショートカットを作成する事ができます。
普段使いでは、設定アプリの中で頻繁に使う項目は、100種類以上もある内の数項目だとは思いますが、それでも、2アクション、3アクションを挟んで通常起動よりは快適になるのではないでしょうか?
もしよろしければお試し下さい。
最後までお読み頂きありがとうございました。
ではでは。




コメント