こんにちは、キラです。
パソコンの故障って経験した事ありますか?
アプリが動かなくなったとかシステムファイルが壊れたとかではなくて機械的な故障。
私が普段自宅で使ってるマシンは、2014年製の富士通LIFEBOOKと2009年製のDell inspiron。
あと用途限定で2003年製のIBM ThinPadと2008年製のHP Pavillionを使っています。
兎に角古い物ばかりなので、数か月に1度はどれかの何かがオカシクなってしまいます。
その度に、分解してみたり、インストールし直したり、パーツを取り寄せては自分で修理してみたりしています。
使えなくなる不便さを解消する為と言うよりも、そういう作業を楽しんでいるってトコロもあるんですけどね。
ま、古いマシン達ですが、それぞれがそれぞれの役割を果たしてくれているので満足はしています!
っで、経験上、最もオカシクなってしまう可能性が高いのは「ハードディスク」ですね。
やはり回転したりシークしたりと稼働部品が多いから機械的に故障するのも仕方がないのでしょうね。
因みに、次に交換経験が多いのはデスクトップパソコンの「電源ユニット」と「グラフィックボード」ですね。
どちらも冷却ファンが逝ってしまって「ウィィィィィィィン」って異音を発し出したり、酷くなったら熱暴走が始まったりして、いきなりマシンが再起動したりするんです。
ファンの清掃には結構気を使ってるつもりなんですが、やっぱこれも常に回転(稼働)してるからなんしょうかね?
さてさて、話を戻して、一番故障しやすいと思しきハードディスクですが、故障した後のダメージって相当ですよね。
そこで普段からハードディスクの健康状態を把握して、故障の兆候等をいち早く発見する方法を紹介します。
操作方法
方法1:コマンドを使う
Windows標準コマンドの「chkdsk」を利用します。
①[スタート]を右クリックして「ターミナル(管理者)」を起動します。
Windows10の場合は「PowerShell(管理者)」を起動します。
管理者モードの「コマンドプロンプト」でもOKですよ。
ユーザーアカウント制御が表示された場合は[はい]をクリックします。
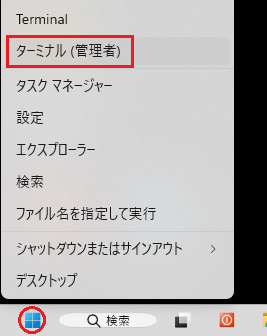
②「chkdsk c:」と入力して[Enter]を押します。
Cドライブ以外のドライブをチェックする場合は「c」の代わりにドライブレターを入力します。
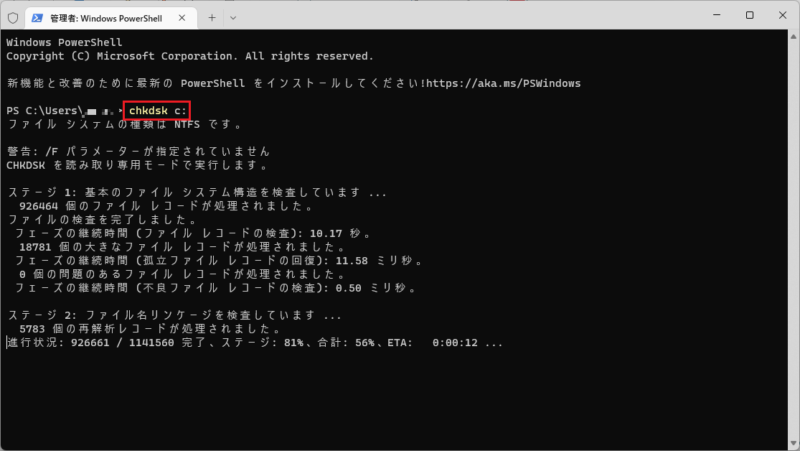
③チェックが完了すると最下部にレポートが表示されるので「不良セクター」を確認します。
下図の場合、「4KB」の不良セクターが存在しています。
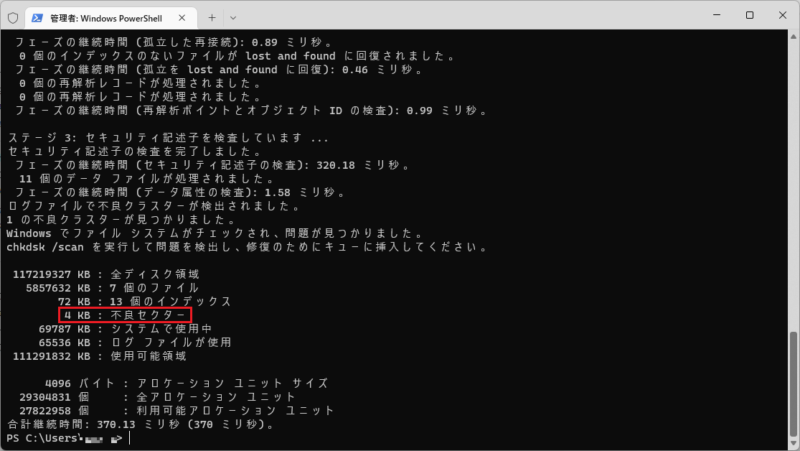
④不良セクターが存在する場合、以下のコマンドで修復を試みる事ができます。
「chkdsk c: /f /r」と入力して[Enter]を押します。
「ボリュームが別のプロセスで使用されているため、CHKDSKを実行できません。
次回のシステム再起動時に、このボリュームのチェックをスケジュールしますか(Y/N)?」
と表示されるので、次回の再起動時に実行する場合は[Y]を入力して[Enter]を押します。
注意)ハードディスクの容量や状態にもよりますが、再起動時のチェックには非常に時間がかかる場合があります。
チェック開始時にETAが2時間以上と表示される事はザラなので、時間に余裕のある時にお試し下さい。
⑤再起動時のチェックが完了してWindowsが起動したら[スタート]を右クリックして[イベントビューワー]を選択します。
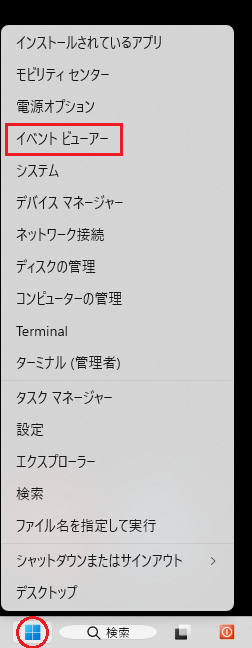
⑥左ペインの「Windowsログ」を開き「Application」を選択します。
中ペイン上のソース名「chkdsk」の最新のレコードを選択します。
下段にchkdskの結果が表示されます。
不良セクターのサイズが「0KB」になった、もしくは小さくなっている場合は修復が成功しています。
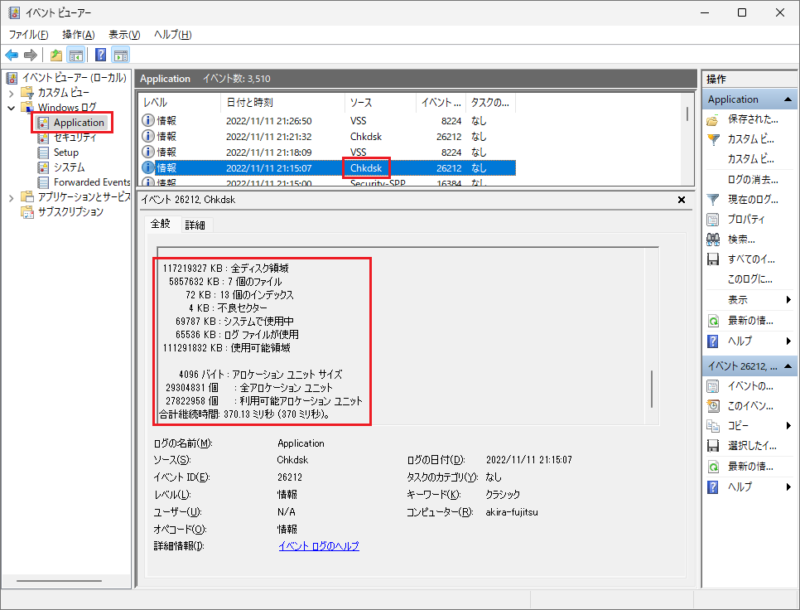
※「0KB」にならなかった場合でも、再度chkdskを実行すると小さくなったり「OKB」になったりする場合もあります。
方法2:ディスクユーティリティーソフトを使う
フリーソフトの「CrystalDiskInfo」を使用して、S.M.A.R.T情報からハードディスクの健康状態を確認します。
「S.M.A.R.T」とは「Self-Monitoring Analysis and Reporting Technology」の頭文字を取ったもので、故障の予測や障害の早期発見を目的としてディスクドライブに搭載されている検査機能です。
「S.M.A.R.T」は、数種類の検査項目をリアルタイムに自己診断して、ディスクドライブの状態を分かり易く数値化してくれるのですが、その結果を簡単に閲覧する事ができるツールが「CrystalDiskInfo」です。
他にも「S.M.A.R.T情報」を確認するツールはありますが、兎に角分かり易く、何より日本語表示ができるので「CrystalDiskInfo」がお勧めです。
「CrystalDiskInfo」のインストール
①こちらのサイトからダウンロードします→「Crystal Dew World」
②ダウンロードした「CrystalDiskInfo8_17_11.exe」をダブルクリックしてインストールを開始します。
ユーザーアカウント制御が表示された場合は[はい]をクリックします。

②「同意する」をチェックして[次へ]をクリックします。
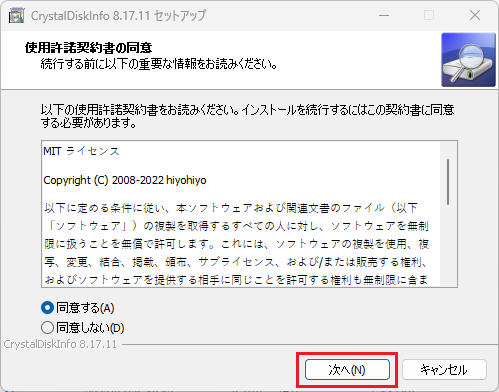
③そのまま[次へ]をクリックします。
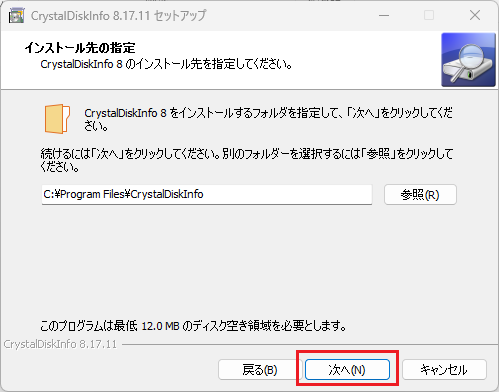
④そのまま[次へ]をクリックします。
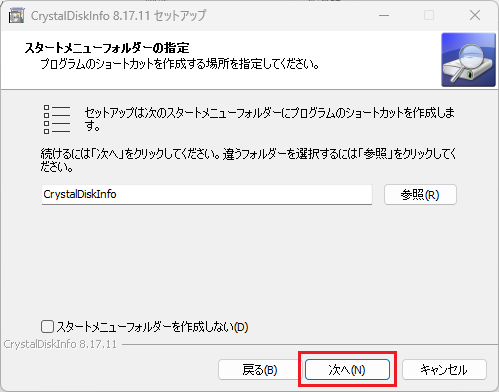
⑤デスクトップアイコンの作成を選択して[次へ]をクリックします。
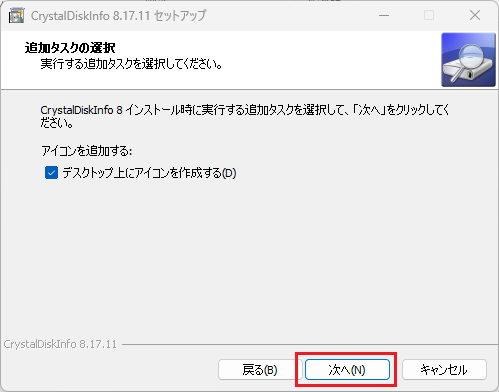
⑥[インストール]をクリックします。
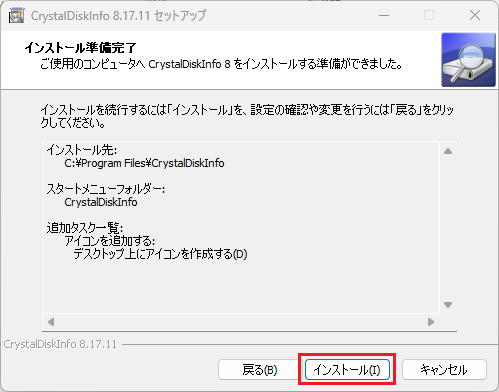
⑦[完了]をクリックしてインストールを終了します。
「CrystalDiskInfoを実行する」をチェックしておくと、終了後CrystalDiskInfoが起動します。
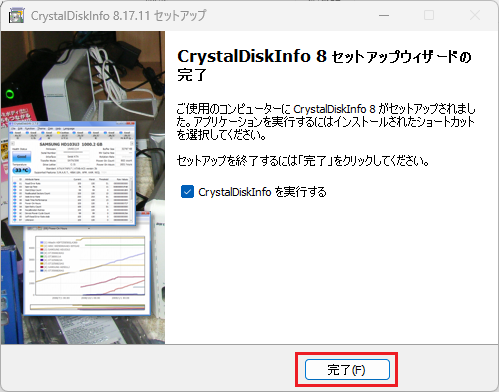
次回以降CrystalDiskInfoを起動する場合はアイコンをクリックして起動します。
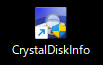
「CrystalDiskInfo」を起動するとS.M.A.R.T情報を元にした健康状態が表示されます。
ハードディスクの健康状態の確認
健康状態は「正常」「注意」「異常」の三段階で表示され、「注意」「異常」の場合は、下半分の項目一覧で具体的な「注意」箇所「異常」箇所の確認できます。
要確認の重要項目としては、
・代替処理済みのセクタ数
「セクタ」が壊れてしまって、代わりの記録領域の「セクタ」を割り当てる事で対処ができた回数
・スピンアップ再試行回数
ハードディスクが通電回転を開始してから規定の回転数に達するまでにかかった回数
・代替処理保留中のセクタ数
リマップが必要な不安定なセクタの現在の数
・回復不可能セクタ数
等が挙げられます。
「代替処理保留中のセクタ数」や「回復不可能セクタ数」が増えていくようであれば、ディスクの不具合が進行している可能性が非常に高いと思われますので、直ちにデータや設定のバックアップを取って最悪の事態に備えて下さい。
「chkdsk c: /f /r」を繰り返し実行する事で「代替処理保留中のセクタ数」を「代替処理済みのセクタ数」に変換し延命する事はできなくはないですが、ディスクが健康ではない事は確実ですので、早めに次の手を考えておきましょう。
以下の画像は、私のマシンのCドライブです。「正常」です!
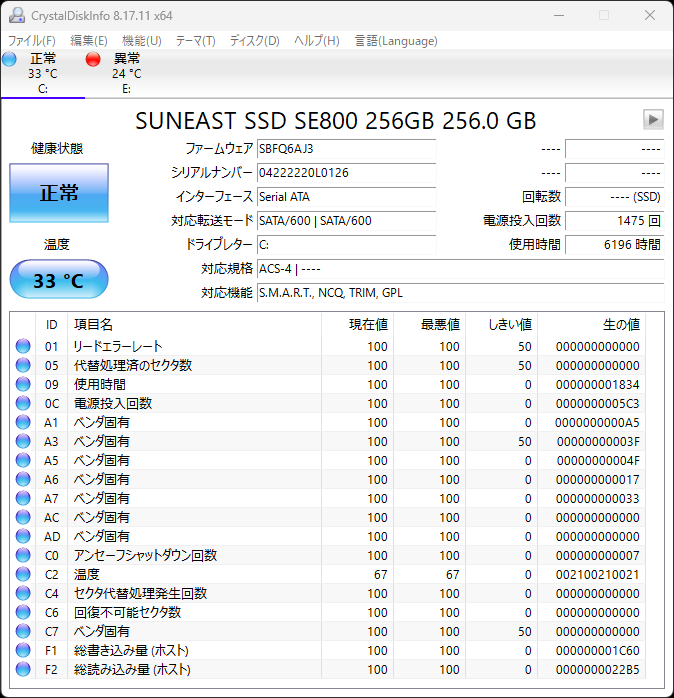
以下の画像は、修復の可能性があるかもしれないドライブの例です。
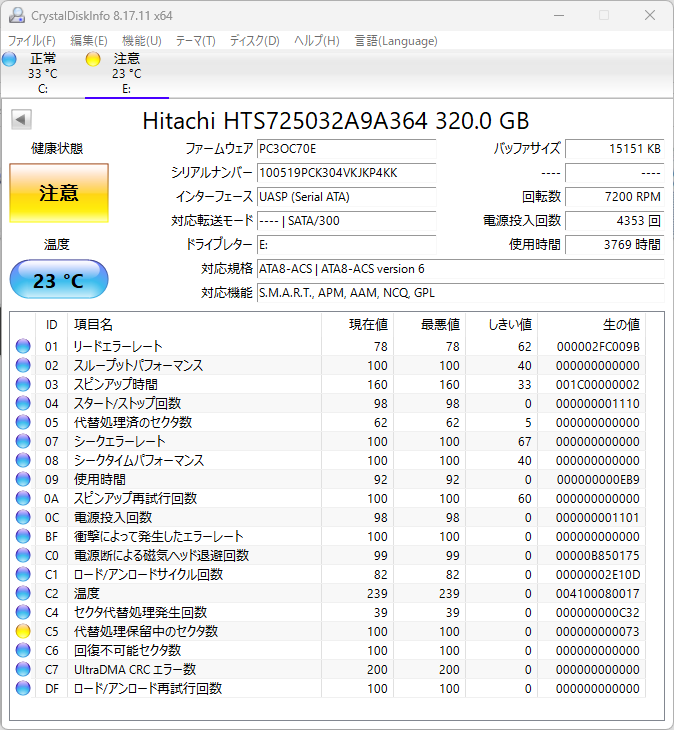
以下の画像は、前述の「chkdsk」コマンドで「4KB」の不良セクターが見つかったドライブです。
代替処理済にはなっていますが、しきい値を下回っていますので危険な状態です。
使えない事はないですが、使わない方が良いでしょう。
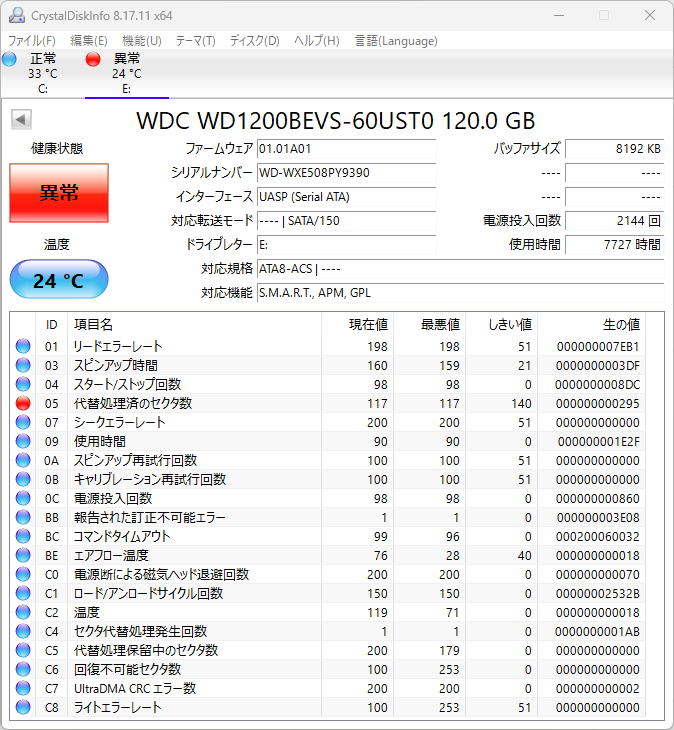
あとがき
普段から外部ディスク等へデータのバックアップを取る習慣があったとしても、ハードディスクが突然壊れてしまったらインパクトが大き過ぎますよね。
使い方にもよりますが、一般的にハードディスクの寿命は3~4年と言われています。
ま、統計の取り方によって様々なデータはああるようですけど、とにかくハードディスクはいつかは壊れてしまう消耗品の一部と認識しておいた方が良いパーツですね。
そんなハードディスクの健康状態を普段から確認する習慣をつけて、非常時に備えておきましょう。
流行りのSSDへの換装を考える良い機会にもなりますよね。
最後までお読みいただきありがとうございました。
ではでは。




コメント