こんにちは、キラです。
9月21日、Windows11の22H2がリリースされましたね。
新しいもの好きと言う訳ではないですが、早速最新バージョンにしてみようと、WindowsUpdateで「更新プログラムのチェック」をしてみました。
Windows11非対応パソコンはアップグレードできないのか???
「設定」からWindowsUpdateを実行してみると「最新の状態です」との表示。
???
まだ配信されていないのか?と思い、暫く時間を置いてから試してみても「最新の状態です」の表示に変化なしなのです。
そう言えば、もう1年も前の事になりますが、Windows11がリリースされた頃「Windows11非対応パソコンではWindowsUpdateを受け取れなくなる可能性がある」みたいなニュアンスの発表があった事を思い出して、あ~っ、この事なのかぁ~!って感じですね。
元々、Windows11非対応の2013年式のパソコンにWindows11をクリーンインストールして使っていて、この1年、セキュリティアップデートとか軽微な更新等は受け取れて問題なくインストールできていたのスッカリ忘れていましまっていました。
今回のような大型アップデートは本当に対応できないのか...と諦め感が漂い始めました。
もしかしてできるかも?っと、念の為Microsoftのインストールアシスタントでのアップデートも試みてみましたが「システム要件を満たしていません」と言われちゃいました。
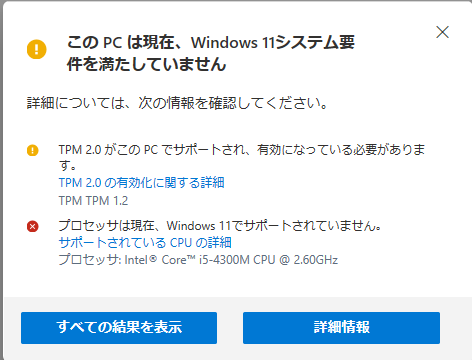
ん~、またクリーンインストールするしかないのか?
この週末は三連休で時間もあるしやってみるかなって半ば覚悟はしていたのですが、とりあえずダメ元で以前試してみた事のある方法でアップデートを実行してみました。
すると特にトラブルもなくすんなりアップデートできてしまいましたので、その時の手順を紹介しますね。
とりあえず、これがアップデート前のバージョン情報です。(バージョン21H2です)
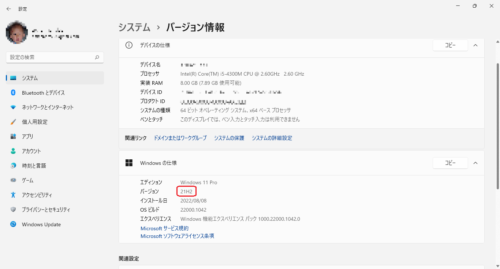
操作手順
Windows11 22H2インストールメディアの作成
①8GB以上のUSBメモリを準備して、Windows11のインストールメディアを作成します。
作成方法は以下の記事を参照して下さい。
②インストールメディアのファイルを編集します。
①で作成したインストールメディアの「sources」フォルダーを開きます。
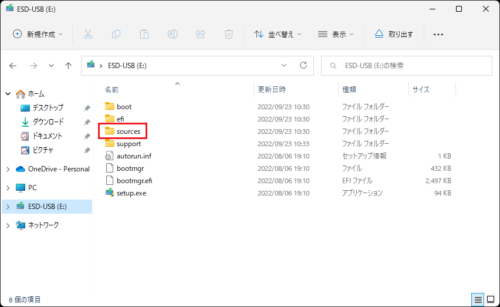
③「appraiserres.dll」と言う名前のファイルを探し任意の名前に変更します。
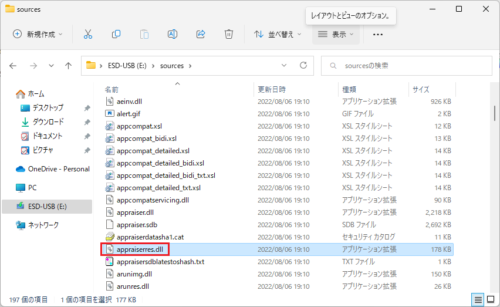
私は「appraiserres_bak.dll」と言う名前に変更しました。
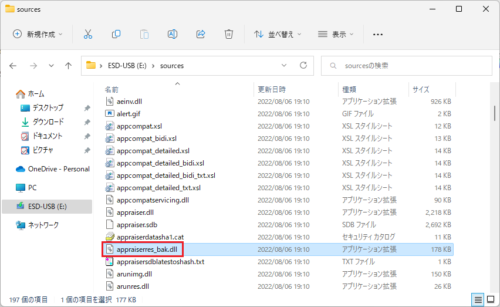
④フォルダーの何もない場所で右クリックして[新規作成]→[テキストドキュメント]を選択します。
ファイル名を「appraiserres.dll」に変更して、サイズが0バイトのファイルを作成します。
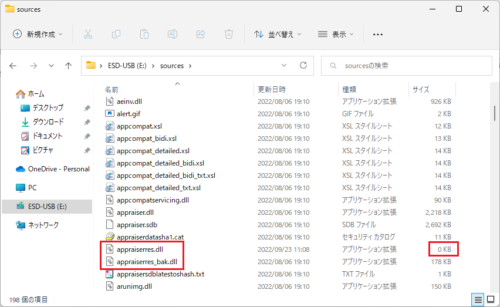
これでアップグレード用のインストールメディアができました。
バージョン22H2にアップグレード
①アップグレードを開始します。
作成したメディアの中にある「setup.exe」を実行します。
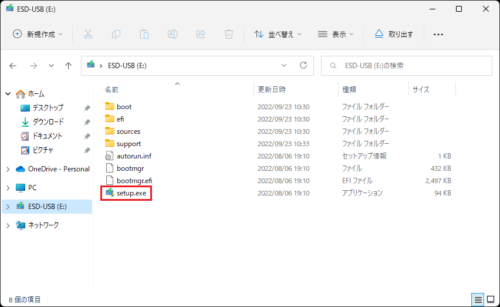
②セットアッププログラムが始まります。
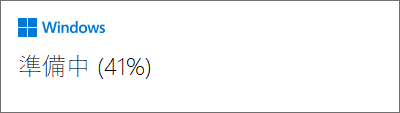
③「インストールの品質向上に協力する」をチェックして[次へ]をクリックします。
※私はチェックを「オン」にしましたが、協力するかどうかは任意ですので、チェックはしなくてもOKです。
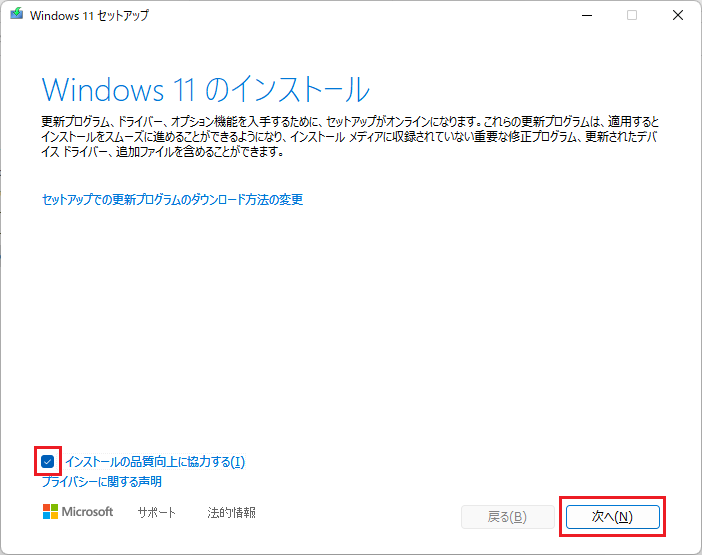
④更新プログラムのダウンロードが始まります。
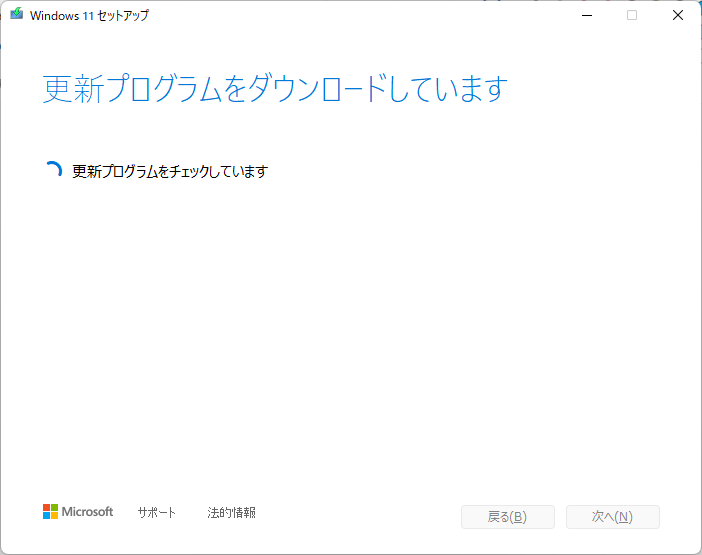
⑤「適用される通知とライセンス条項」を確認して[同意する]をクリックします。
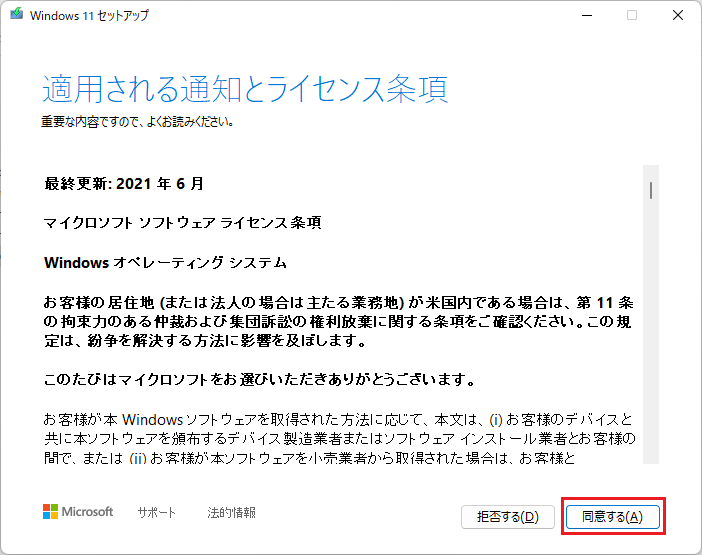
⑥再び更新プログラムのダウンロードが始まります。
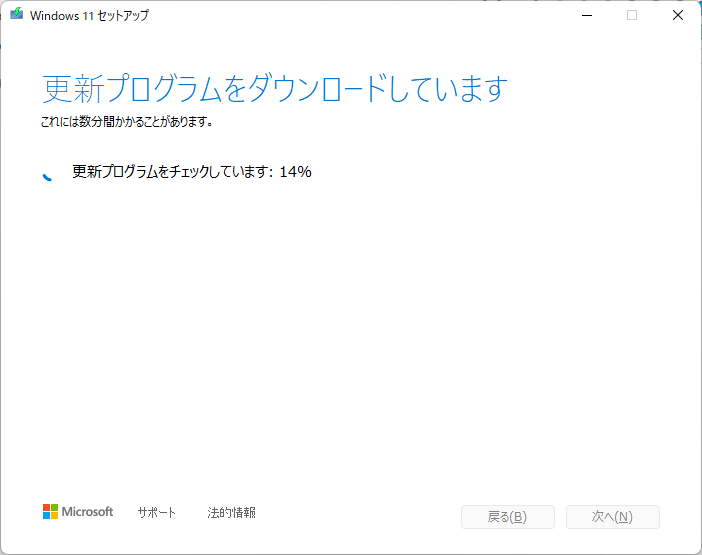
⑦「インストール準備完了」と表示されたら[インストール]をクリックします。
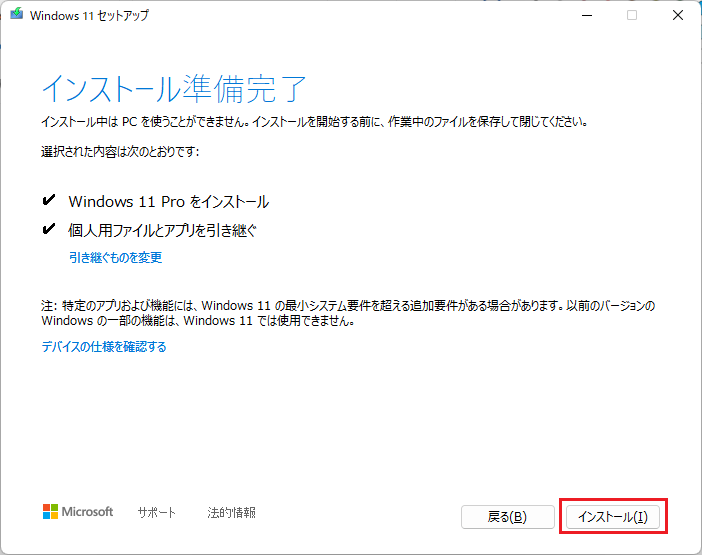
インストールが開始されます。
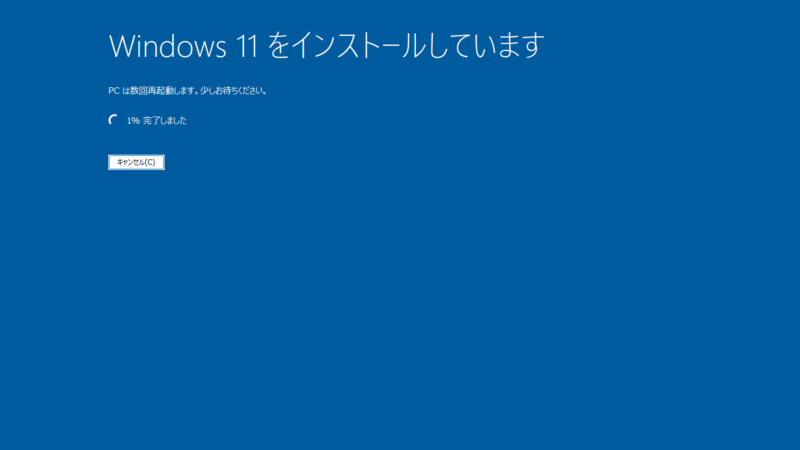
⑧数回再起動し更新プログラムが適用されインストールが完了します。

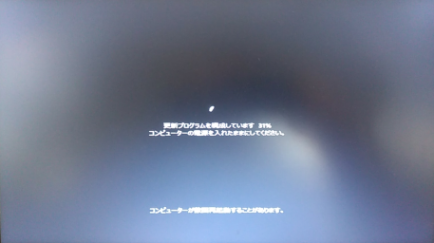
私の場合、特にエラーが発生する事もなく、無事22H2へのアップグレードが完了しました。
ずっとパソコンに付きっきりだったと言う訳ではありませんが、1時間半程度で終わったと思います。
※作業完了までの1時間半に、インストールメディアの作成時間は含んでいません。インターネットの接続スピードやパソコンのスペック、あとUSBのバージョンにもよると思いますが、15分~30分程度で作成できると思います。
アップグレード後のシステム情報は下記の通りです。
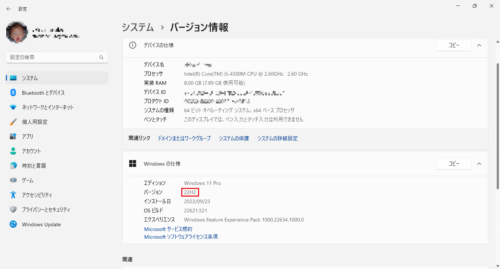
あとがき
私の場合はこのやり方で問題なくバージョン22H2にアップグレードする事ができましたが、更新プログラムをダウンロードしたらダメだったとか、0バイトの「appraiserres.dll」を作成するのではなく、Windows10の「appraiserres.dll」をコピーしてから実行したら上手くいったとか言う事例があるようですね。
Google先生に尋ねてみると、他にも色々やり方があるようです。
今回紹介した方法がベストだとは言いませんので、ご興味のある方は調べてみて下さい。
因みに今のところWindows11自体の不具合等は確認できていません。
但し、あくまでもWindows11非対応パソコンへのインストールなので、この先何が発生するか分かりません。
動作が不安定になったり、今後WindowsUpdateで更新プログラムを受け取れない可能性があるかもしれませんし、もしそうなった場合は何も保証を受けられないと思われます。
もし、私のようにWindows11非対応パソコンにWindows11や、今回リリースされた「22H2」をインストールされる方はリスクを理解した上で自己責任でやって下さいね。
最後までお読み頂きありがとうございました。
ではでは。




コメント