こんにちは、キラです。
Windows10やWindows11のスクロールバーが「細い」と感じた事はありませんか?
「細い」とは思わなくても、マウスの操作によって表示されたり非表示になったりする動きが気になったりはしませんか?
必要のない時は非表示にする便利な機能なのでしょうが、正直、私はプチストレスを感じています。
そこで、Windows10とWindows11で、スクロールバーを常に太い状態で表示しておく設定と、レジストリ操作でスクロールバーを更に太く(細く)する設定方法を紹介します。
設定方法
スクロールバーを常に表示しておく設定
Windows10の場合
①[スタート]をクリックして[設定]を選択します。
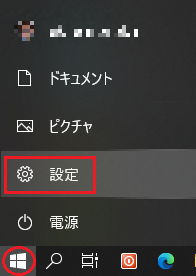
②[簡単操作]をクリックします。
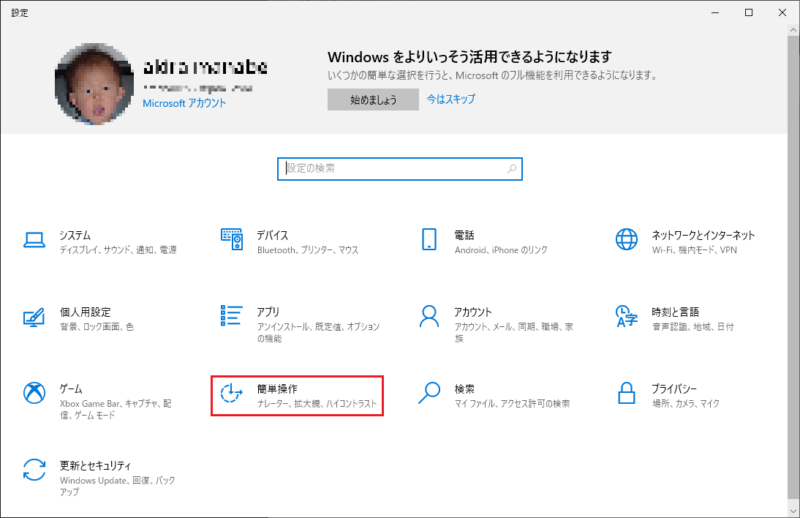
③左ペインの[ディスプレイ]を選択して、右ペインの「Windowsのスクロールバーを自動的に非表示にする」のスイッチを[オフ]にします。
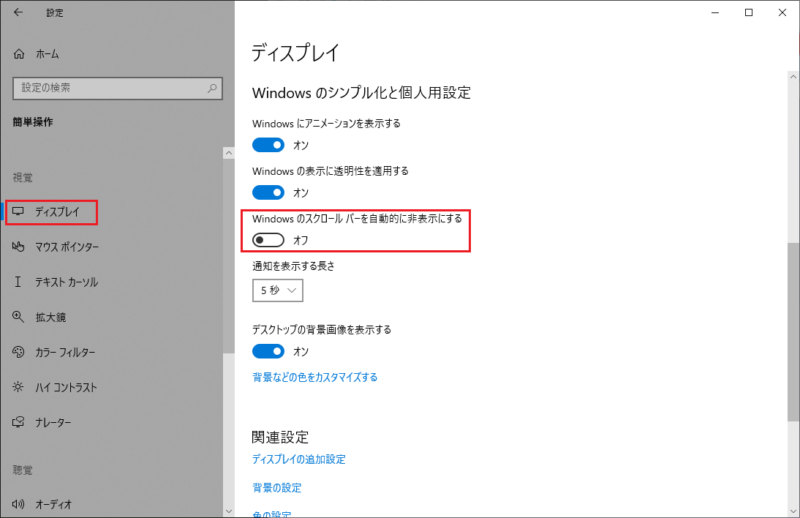
以上でスクロールバーを常に表示する設定は完了です。
右側にスクロールバーが表示されている場合は、この時点で太い表示に変更されます。
Windows11の場合
①[スタート]を右クリックして[設定]を選択します。
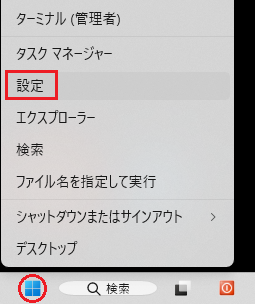
②左ペインの[アクセシビリティ]を選択して、右ペインの[視覚効果]をクリックします。
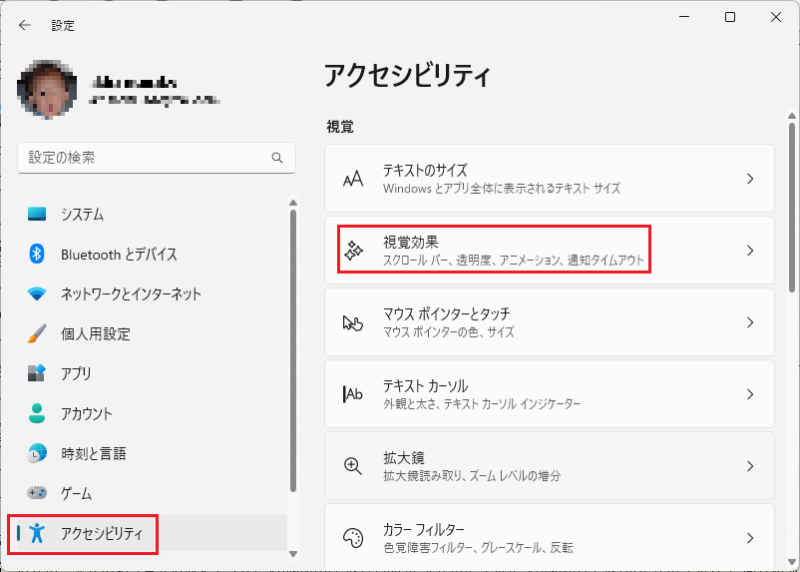
③「スクロールバーを常に表示する」のスイッチを[オン]にします。
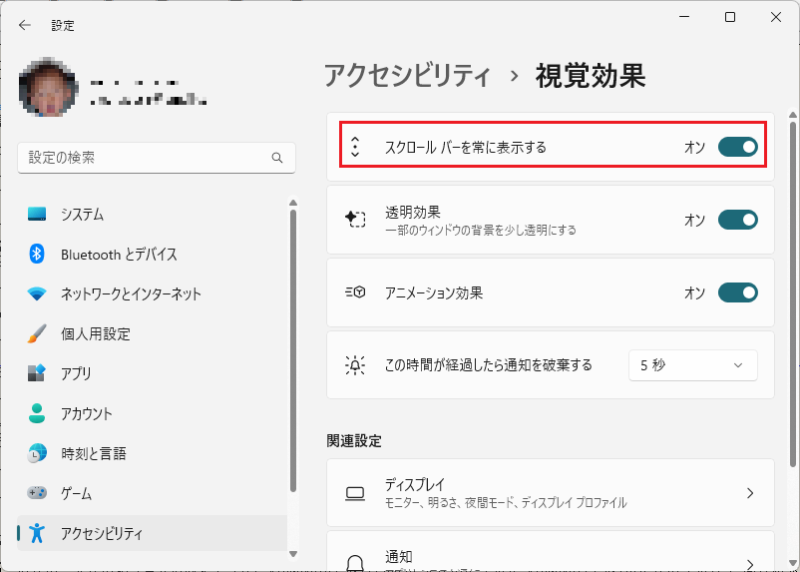
以上でスクロールバーを常に表示する設定は完了です。
右側にスクロールバーが表示されている場合は、この時点で太い表示に変更されます。
スクロールバーの太さ(幅)を変更する方法
レジストリを編集する事でスクロールバーの太さ(幅)を変更する事が可能です。
注意)
レジストリはWindowsシステムの非常に重要なファイルです。
レジストリの編集を誤ると最悪の場合、Windowsが起動しなくなり、リカバリーや初期化をしなくてはならない事態が発生する恐れがあります。
また、この記事の方法等によって生じたいかなる問題や障害に対しても、当方は一切責任は負わず、保証もいたしかねます。
ご自身の自己責任で編集をしてください。
その為、レジストリを編集する際には、あらかじめレジストリキー等をバックアップしておくことをお勧めします。
レジストリのバックアップ方法については過去記事を参照して下さい。
設定方法
①[Windowsキー]と[R]を押して「ファイル名を指定して実行」ダイアログを開きます。
「名前」に「regedit」と入力して[OK]をクリックします。
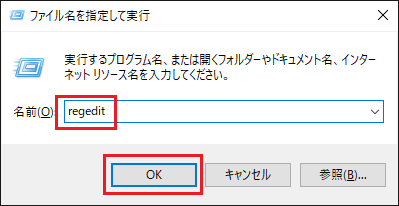
②ユーザーアカウント制御ウインドウが表示されたら[はい]をクリックします。
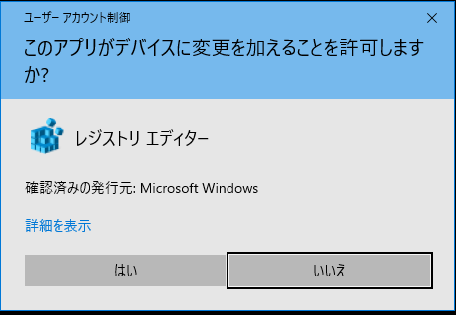
③「HKEY_CURRENT_USER\Control Panel\Desktop\WindowsMetrics」まで移動して、右ペインの「ScrollWidth」をダブルクリックして開きます。
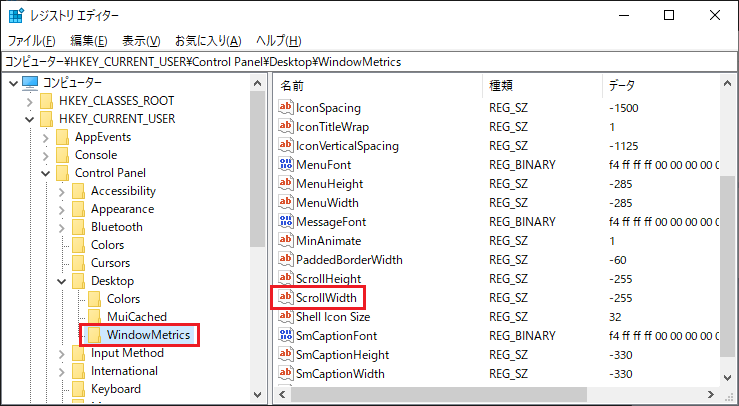
④文字列の編集ウインドウで「値のデータ」を変更して[OK]をクリックします。
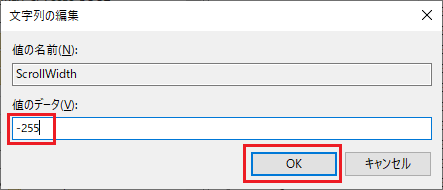
レジストリエディターを終了してWindowsを再起動すると設定が反映されます。
以上でスクロールバーの幅を変更する設定は完了です。
「値のデータ」について
規定値は「-255」で、数値を小さくするとスクロールバーの幅が太くなり、数値を大きくするとスクロールバーの幅が細くなります。
規定値から「-100」「+100」した場合のスクロールバーを比較してみました。
「-355」に変更した場合のスクロールバー
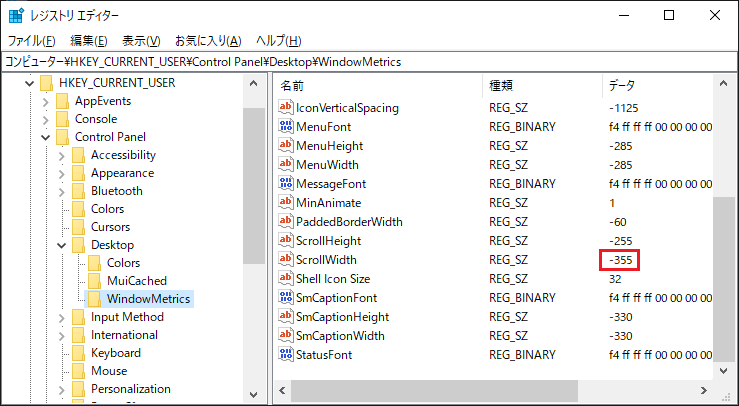
「-255(規定値)」の場合のスクロールバー
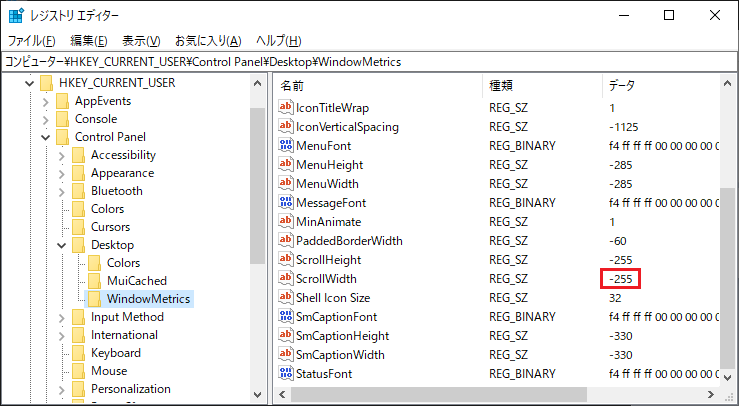
「-155」の場合のスクロールバー
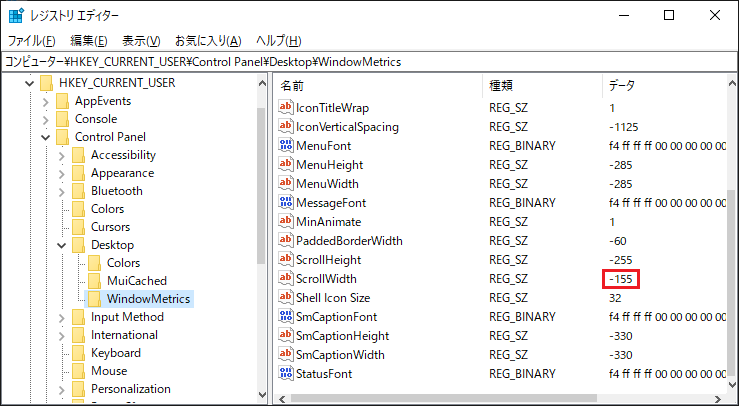
あとがき
最近ではノートパソコンでも解像度の高いものが多く、スクロールバーが細いと感じる方も多いのではないでしょうか?
私と同じような理由で、スクロールバーが少し使い辛いなぁ!と感じてらっしゃる方、もしよろしければお試しください。
それにしても、このスクロールバーの表示・非表示切り替えの設定、Windows10では[自動的に非表示にする]、Windows11では[常に表示する]と、同じ意味合いの設定内容を全く逆の言い回しで表現しているのはどうしてなんでしょうかね...。
最後までお読みいただきありがとうございました。
ではでは。





コメント