こんにちは、キラです。
私のブログでは、時々レジストリ操作が必要になる記事を紹介する事があります。
レジストリにはWindowsやアプリ等の設定情報が保存されていて、操作を誤ったり間違った情報を書き込んだりしてしまうと、動作が不安定になったり、最悪の場合Windowsが起動しなくなったりする場合もあります。
そこで、万一の時の備えに、と言うか、レジストリ操作を行う場合の基本とも言える、レジストリのバックアップと、バックアップファイルから復元する方法を紹介します。
レジストリエディターの起動とバックアップ
[Windowsキー]と[R]を押して「ファイル名を指定して実行」を開いて、「名前」に「regedit」と入力して[OK]を押します。
「ユーザーアカウント制御」が表示されたら[はい]をクリックします。
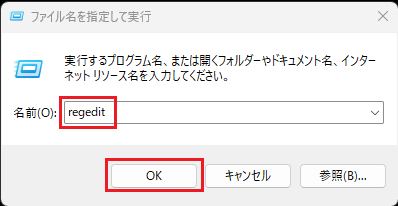
スタートメニューから起動する方法
・Windows10:[スタート]→[Windows管理ツール]→[レジストリエディター]
・Windows11:[スタート]→[すべてのアプリ]→[Windowsツール]→[レジストリエディター]
レジストリエディターが起動したら、バックアップするキーを右クリックして[エクスポート]を選択します。
画像は
「HKEY_LOCAL_MACHINE\SOFTWARE\Microsoft\Windows NT\CurrentVersion\PasswordLess\Device」
をバックアップするところです。
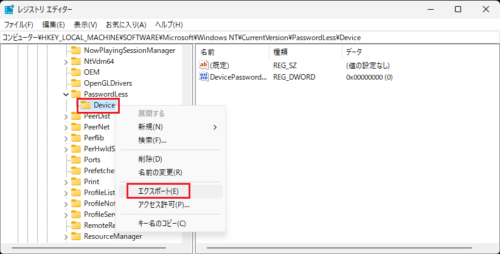
バックアップを保存する場所を選択して任意の名前を入力して[保存]をクリックします。
ウインドウの下部にバックアップするキーのパスが表示されています。
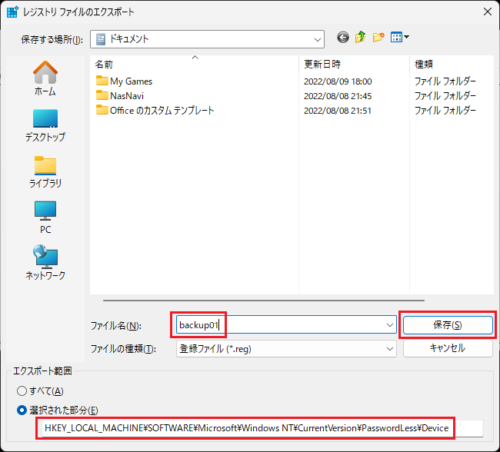
指定した保存場所に「*.reg」と言うバックアップファイルが作成されます。
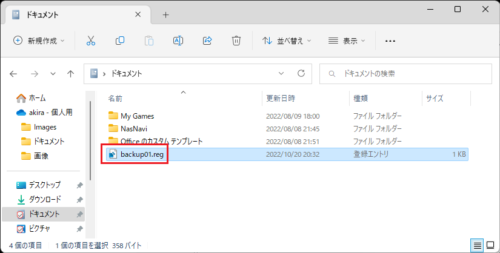
以上でバックアップは完了です。
バックアップファイルはテキストエディタ等で内容を確認する事ができます。
キーのパスと値が記述されています。

バックアップファイルからの復元
方法1
レジストリエディターを開いて[ファイル]→[インポート]を選択します。
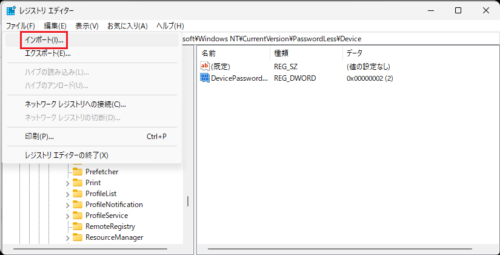
バックアップファイル(*.reg)を選択して[開く]をクリックします。
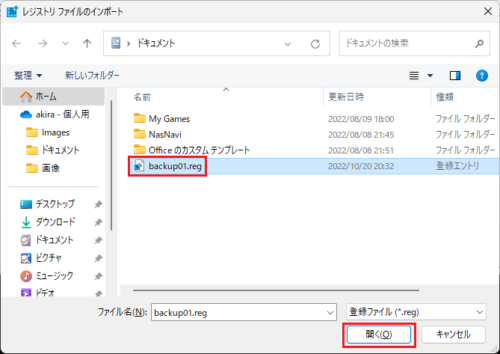
下記ウインドウが表示されるので[OK]をクリックします。
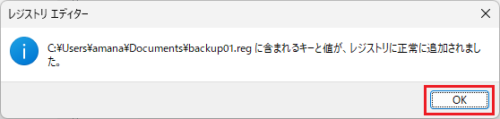
以上でレジストリの復元は完了です。
方法2
レジストリのバックアップファイル(*.reg)をダブルクリックします。
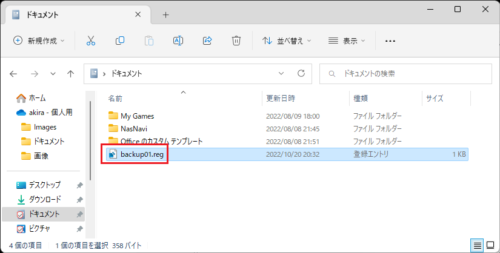
警告メッセージが表示されるので、復元したいバックアップファイルに間違いがない事を確認して[はい]をクリックします。
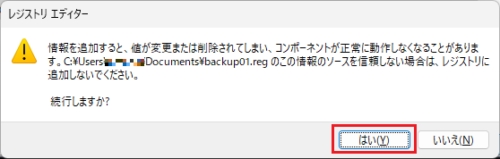
下記ウインドウが表示されるので[OK]をクリックします。
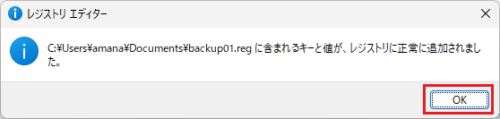
以上でレジストリの復元は完了です。
あとがき
冒頭にも書かせて頂きましたが、レジストリにはパソコンを正常に動作させる為の重要な情報が含まれていますので、取り扱いは慎重に行って下さい。
編集操作を行う場合はバックアップを取る等した上で、自己責任の下実施して下さいね。
因みに、レジストリのバックアップや復元はコマンドラインでも実行する事が可能です。
機会があれば改めて紹介させて頂きます。
最後までお読み頂きありがとうございました。
ではでは。




コメント